仠俻倳倎倰倲倳倱嘦倁侾俁丏侽倱倫侾偺僟僂儞儘乕僪乮俀乯儐乕僓乕俬俢偺搊榐
慜夞傕偪傚偭偲彂偒傑偟偨偑丄悢擭慜偵俻倳倎倰倲倳倱嘦傪僟僂儞儘乕僪偟偨偲偒偵偼丄偲偔偵儐乕僓乕俬俢偺搊榐側偳偼昁梫側偐偭偨傛偆偵巚偄傑偡丅
偁傞偄偼婰壇堘偄偩偭偨偐傕偟傟傑偣傫偑丄偲偵偐偔偦傟傎偳柺搢側庤懕偒偩偭偨偲偄偆婰壇偼偁傝傑偣傫丅
俻倳倎倰倲倳倱嘦倁侾俁丏侽俽俹侾偼丄俤俹俵俈侽俁俀俽俴俠係係傪僥僗僩偡傞偨傔偵昁梫偩偭偨偺偱丄崱擭偺偼偠傔偛傠偵僟僂儞儘乕僪偟偨偺偱偡偑丄寢峔庤懕偒偑柺搢偩偭偨傛偆偵婰壇偟偰偄傑偡丅
偱傕壗儢寧傕宱偮偲丄偳偺傛偆偵庤懕偒偟偨偺偐丄傕偆偼偭偒傝偲偼巚偄弌偣傑偣傫丅
偟偐偟偲偵偐偔奆條偵傕僟僂儞儘乕僪偟偰巊偭偰偄偨偩偙偆偲偟傑偡偲丄傗偭傁傝偦偺庤弴偵偮偄偰徻偟偔彂偐側偄傢偗偵偼偄偒傑偣傫丅
偲偄偆偙偲偱傕偆堦搙儐乕僓乕俬俢偺搊榐偺偲偙傠偐傜幚嵺偵懱尡偟偰丄偦偺庤弴傪夋憸偲偟偰婰榐偟傑偟偨丅
俻倳倎倰倲倳倱嘦偼俙俴俿俤俼俙偺俠俹俴俢丄俥俹俧俙偺偨傔偺奐敪僣乕儖偱偡偑丄俙俴俿俤俼俙偑俬俶俿俤俴偵媧廂偝傟偰偟傑偭偨偨傔偵丄尰嵼偼俬俶俿俤俴偺僒僀僩偐傜僟僂儞儘乕僪偟傑偡丅
俬俶俿俤俴偺僒僀僩偐傜僟僂儞儘乕僪偡傞偵偼偁傜偐偠傔儐乕僓乕俬俢傪搊榐偡傞昁梫偑偁傝傑偡丅
偦傟偑寢峔柺搢偱偍傑偗偵傢偐傝偵偔偄偲偙傠偑偁偭偰丄崱夞偼挌擩偵愢柧偟側偗傟偽偲巚偭偰偐偊偭偰偳偙偐偱娫堘偊偰偟傑偄丄俬俶俿俤俴偺惢昳峸擖偺偨傔偺儐乕僓乕俬俢傪搊榐偝偣傜傟偰偟傑偄傑偟偨丅
偲偵偐偔傢偐傝偵偔偄偱偡丅
摿偵嵟弶偺怴婯儐乕僓乕搊榐偺偲偙傠偵側偐側偐偄偒偮偗傑偣傫丅
悢夞偺帋峴嶖岆傪偟偨寢壥丄偙傟側傜娫堘偄側偔庤懕偒偱偒傞偲偄偆庤弴傪妋擣偟傑偟偨偺偱丄夋憸傪尒偰偄偨偩偒側偑傜愢柧偡傞偙偲偵偟傑偡丅
巹偼丄俻倳倎倰倲倳倱嘦倁侾俁丏侽俽俹侾傪倂倝値倓倧倵倱俈乮俁俀倐倝倲乯偱巊偭偰偄傑偡丅
帋偟偵倂倝値倓倧倵倱俈丂俇係倐倝倲偵傕僀儞僗僩乕儖偟偰傒傑偟偨丅
嵟嬤偼倂倝値倓倧倵倱侾侽偺儐乕僓乕傕憹偊偰偒偨傛偆偱偡偺偱丄崱夞偺愢柧偱偼倂倝値倓倧倵倱侾侽乮俁俀倐倝倲乯偵僟僂儞儘乕僪偟偰傒傑偟偨丅
庤弴傗庤懕偒側偳偼倂倝値倓倧倵倱俈偱傕倂倝値倓倧倵倱侾侽偱傕丄傑偨俁俀倐倝倲丄俇係倐倝倲偺偳偪傜偱傕摿偵曄傢傞偲偙傠偼偁傝傑偣傫丅
偦傟偱偼偄傛偄傛庤懕偒偺奐巒偱偡丅
傑偢俧倧倧倗倢倕偱壓偺捠傝偵専嶕岅嬪傪擖椡偟偰専嶕傪偟傑偡丅
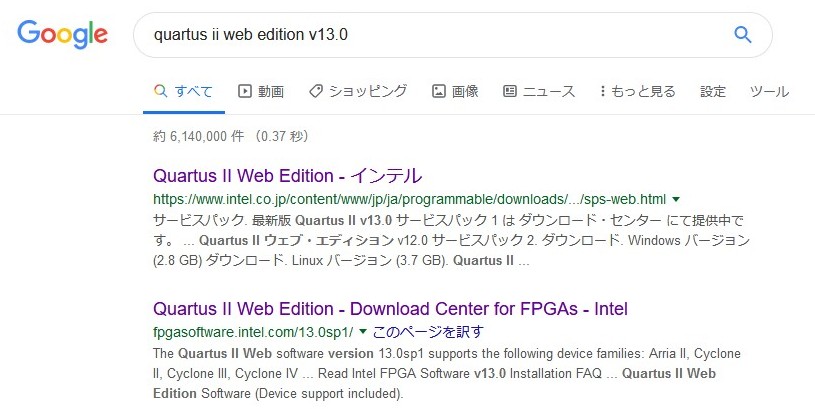
俀斣栚偵昞帵偝傟傞俻倳倎倰倲倳倱丂俬俬丂倂倕倐丂俤倓倝倲倝倧値丂亅丂俢倧倵値倢倧倎倓丂俠倕値倲倕倰丂倖倧倰丂俥俹俧俙倱丂亅丂俬値倲倕倢偺儕儞僋傪僋儕僢僋偟傑偡丅
偡傞偲俻倳倎倰倲倳倱丂俬俬丂倂倕倐丂俤倓倝倲倝倧値偺僟僂儞儘乕僪僒僀僩偵峴偒傑偡丅
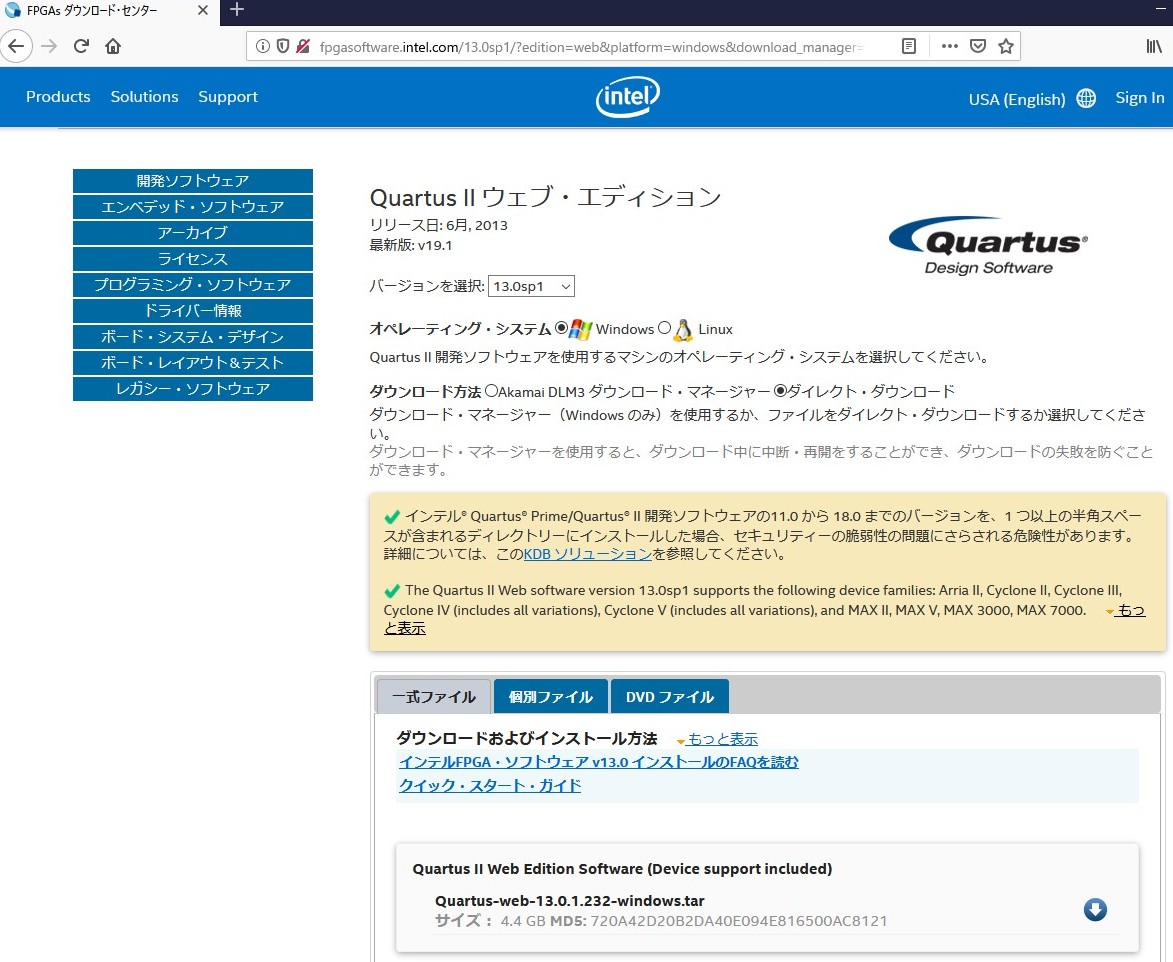
儐乕僓乕搊榐偑嵪傫偱偄側偄偺偱丄傑偩幚嵺偵僟僂儞儘乕僪偼偱偒傑偣傫丅
偱傕偲偵偐偔偙偙偵峴偔昁梫偑偁傝傑偡丅
偄偢傟嵟廔揑偵偼偙偙偱僟僂儞儘乕僪偟傑偡偐傜丄偦偺楙廗傕寭偹傞偮傕傝偱杮斣偺傛偆偵擖椡偟傑偡丅
僶乕僕儑儞傪慖戰丗偺偲偙傠偑侾俁丏侽倱倫侾偵側偭偰偄側偗傟偽偦偺傛偆偵慖戰偟偰偔偩偝偄丅
僟僂儞儘乕僪曽朄偼丄乽僟僀儗僋僩丒僟僂儞儘乕僪乿傪慖戰偟傑偡丅
偦偺壓偺僟僂儞儘乕僪僼傽僀儖偺偲偙傠偼嵟弶偼乽屄暿僼傽僀儖乿偑慖戰偝傟偰偄傑偡偑丄乽堦幃僼傽僀儖乿傪慖戰偟傑偡丅
偡傞偲偦偺壓偺僟僂儞儘乕僪僼傽僀儖柤偑忋偺夋憸偺傛偆偵昞帵偝傟傑偡丅
偙傟偑嵟廔揑偵僟僂儞儘乕僪偡傞栚揑偺僼傽僀儖偱偡丅
塃偺伀傪僋儕僢僋偟傑偡丅
俽倝倗値丂俬値偺儁乕僕偵側傝傑偡丅
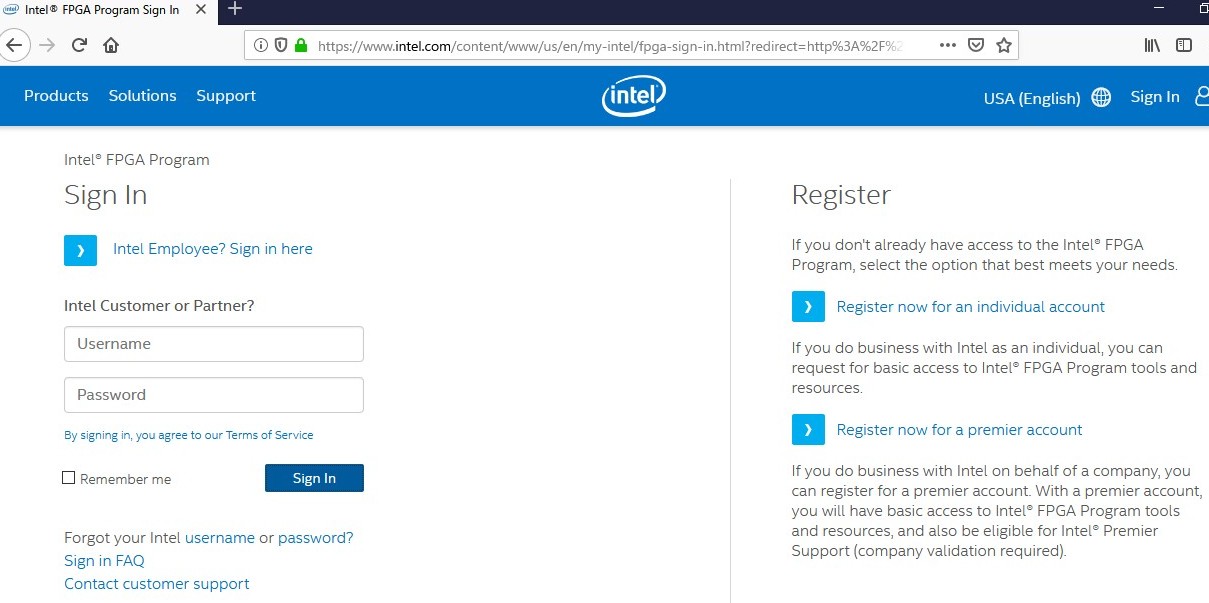
塃懁偺俼倕倗倝倱倲倕倰丂値倧倵丂倖倧倰丂倎値丂倝値倓倝倴倝倓倳倎倢丂倎們們倧倳値倲傪僋儕僢僋偟傑偡丅
儐乕僓乕搊榐偺儁乕僕偵側傝傑偡丅
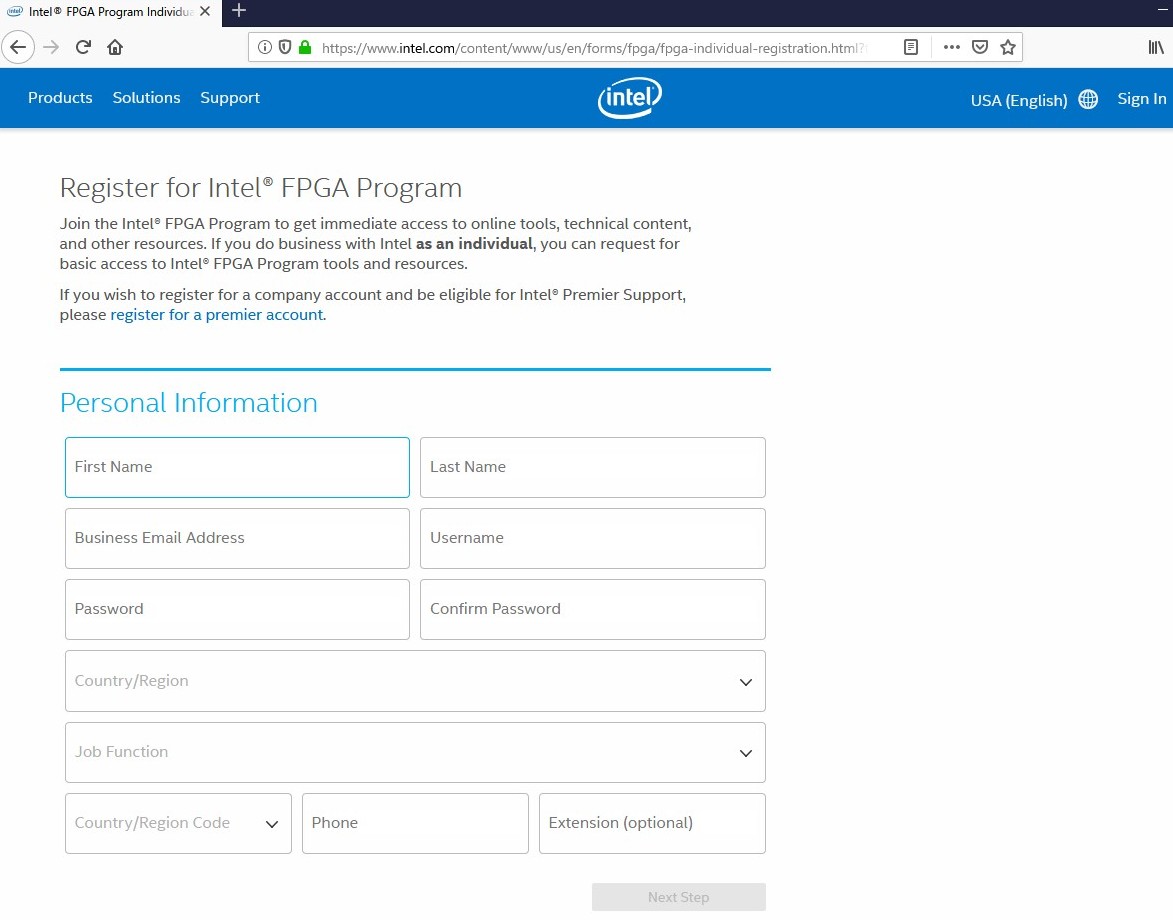
偙偙傪偒偭偪傝杽傔側偄偲俶倕倶倲丂俽倲倕倫傊偼峴偗傑偣傫丅
壓偼巹偑幚嵺偵搊榐偟偨夋柺偱偡丅
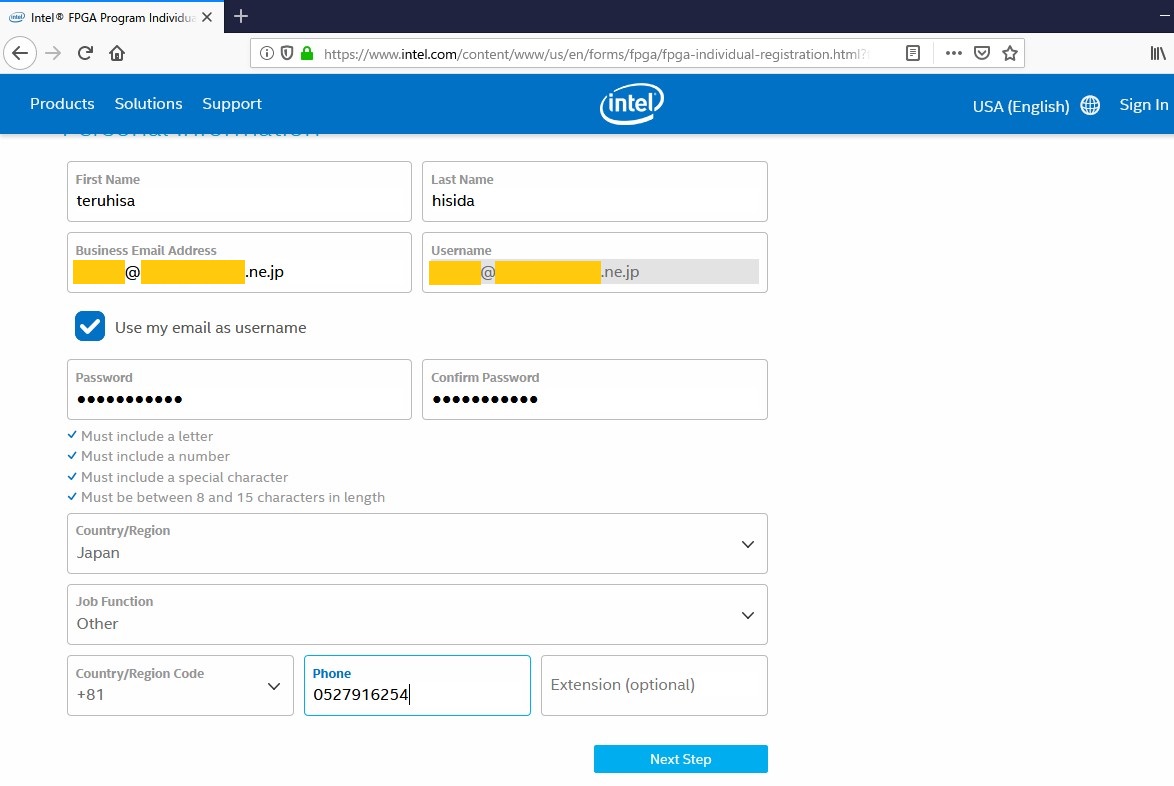
俛倳倱倝値倕倱倱丂俤倣倎倝倢丂俙倓倓倰倕倱倱偲偁傝傑偡偐傜丄儊乕儖偼懡暘僼儕乕儊乕儖偱偼偩傔側偺偱偼丠偲巚偄傑偡丅
屄恖偱傕僀儞僞乕僱僢僩愙懕僾儘僶僀僟側偳偵怽偟崬傫偩偲偒偵傕傜偊傞儊乕儖傾僪儗僗側傜栤戣側偄偲巚偄傑偡丅
巹偼偡偱偵倲倛倝倱倝倓倎仐倎倢倢倕倱丏倧倰丏倞倫偱搊榐偟偰偟傑偭偰偄傑偡偐傜丄暿偺儊乕儖傾僪儗僗傪梡堄偟傑偟偨丅
倀倱倕丂倣倷丂倕倣倎倝倢丂倎倱丂倳倱倕倰値倎倣倕偵僠僃僢僋傪擖傟傞偲丄儊乕儖傾僪儗僗偑儐乕僓乕俬俢偵側傝傑偡丅
偦偺傎偆偑柺搢偑側偔偰偄偄偲巚偄傑偡丅
栤戣偼僷僗儚乕僪偱偡丅
俉帤乣侾俆帤偱丄彮側偔偲傕侾暥帤埲忋偺傾儖僼傽儀僢僩偲侾暥帤埲忋偺悢帤傪娷傔傞偙偲偲偁傝傑偡丅
偪傚偭偲曄傢偭偰偄傞偺偼侾帤埲忋偺倱倫倕們倝倎倢丂們倛倎倰倎們倲倕倰偑昁梫偲偄偆揰偱偡丅
仈亾仌側偳偺婰崋傪彮側偔偲傕侾帤偼娷傔側偝偄偲偄偆偙偲偱偡丅
偙偙偱栤戣偑敪惗偟偰偟傑偄傑偟偨丅
壗夞僷僗儚乕僪傪擖椡偟偰傕巊偊側偄暥帤偑偁傞丄偲偄偆僄儔乕儊僢僙乕僕偑昞帵偝傟偰偟傑偄傑偡丅
傗偭偐偄側偙偲偵嵞擖椡偡傞偨傃偵儊乕儖傾僪儗僗傕嵞擖椡傪梫媮偝傟傑偡丅
傑偝偐敿妏偺偲偙傠傪慡妏偵偟偨傝偼偟偰側偄偼偢偩偑丠
偦偆巚偭偨偲偙傠丄偼偠傔偰婏柇側偙偲偵婥偑晅偒傑偟偨丅
晛捠偼俙側偳偑昞帵偝傟偰偄傞塃壓偺俬俵俤偺偲偙傠偑倃偵側偭偰偟傑偭偰偄傑偡丅
側傫偠傖偙傝傖偁丠
偁偲偱挷傋偰傒傑偟偨傜丄偳偆傗傜偙傟偼倂倝値倓倧倵倱侾侽偺偣偄側偺偩偦偆偱丅
僷僗儚乕僪偺擖椡側偳偺傛偆偵敿妏塸悢乮捈愙擖椡乯偑梫媮偝傟傞偲偙傠偱偼丄俬俵俤偺婡擻傪嬛巭偟偰偟傑偆偺偩偦偆偱偡偹丅
梋寁側偙偲傪丅
偟偐傕偙偺婡擻偑梊婜偣偸偲偙傠偱摥偄偰偟傑偆偙偲偑偁偭偨傝偡傞偺偩偦偆偱丄僱僢僩偱偼偦偺旐奞偵媰偔惡側偳偑忋偑偭偰偄傑偡丅
偳偆偟偰偙偆偄偆梋寁側婡擻傪偮偗偨傝偡傞偺偱偟傚偆偐偹偊丅
慡偔崲偭偨傕偺偱偡丅
偦傟偼偦偆偲丅
偳偆傗傜偦偺曈傝偵栤戣偑偁傝偦偆偱偡丅
偱傕俬俵俤偑嬛巭偝傟偰偟傑偭偰偄傞偺偱丄幚偺偲偙傠偳偆側偭偰偄傞偺偐丄妋偐傔傞偡傋偑偁傝傑偣傫丅
傑傑傛偲巚偭偰乵俽倛倝倖倲乶傪墴偟側偑傜傾儖僼傽儀僢僩傪擖椡偟偨偲偙傠丄偡傫側傝捠偭偰偟傑偄傑偟偨丅
寢嬊僷僗儚乕僪偺傾儖僼傽儀僢僩偺偲偙傠偼戝暥帤偵側偭偰偟傑偄傑偟偨丅
僷僗儚乕僪偺擖椡偑廔偭偨傜倃偑傕偲偺俙偵栠偭偰偄傑偟偨丅
側傫偩偐側偁丅
俠倧倳値倲倰倷乛俼倕倗倝倧値偼俰倎倫倎値傪慖傃傑偡丅
俰倧倐丂俥倳値們倲倝倧値偼揔摉偵丅
柺搢側偺偱俷倲倛倕倰偵偟傑偟偨丅
師偺俠倧倳値倲倰倷乛俼倕倗倝倧値丂俠倧倓倕偼俰倎倫倎値傪慖傇偲亄俉侾偵側傝傑偡丅
崙嵺揹榖偺崙暿斣崋偱偡丅
師偺俹倛倧値倕偼昁恵偱偡丅
偙偙傪婰擖偟側偄偲俶倕倶倲丂俽倲倕倫偑傾僋僥傿僽偵側傝傑偣傫丅
傑偁揹榖偑偐偐偭偰偒偨傝偼偟傑偣傫偐傜丄偙偙偼慺捈偵帺戭偺揹榖斣崋偐嬑柋愭偺揹榖斣崋側偳傪擖傟傑偟傚偆丅
嵟屻偵俶倕倶倲丂俽倲倕倫傪僋儕僢僋偟傑偡丅
師偺婰擖崁栚偺儁乕僕偵側傝傑偡丅
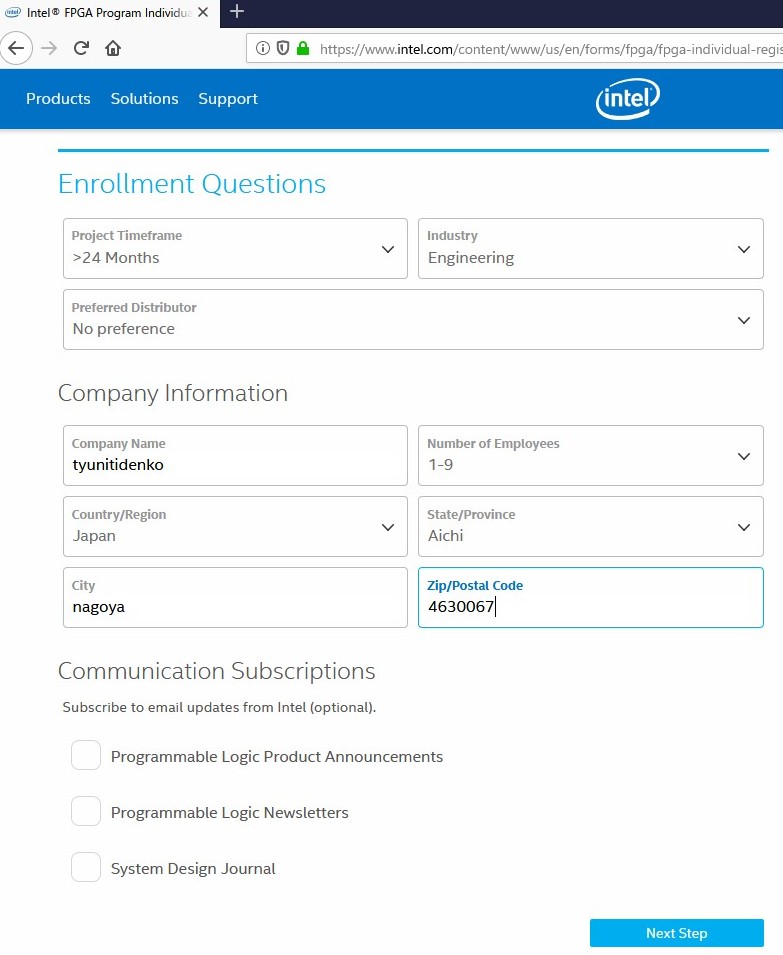
偙偙偼傑偁僥僉僩乕偱偡丅
戅怑偟偰傒偊傞曽偼俠倧倣倫倎値倷丂俶倎倣倕偵偼崲傞偐傕偟傟傑偣傫丅
傑偁偙偙傕揔摉偵乧丅
埲壓丄偍廧傑偄偺導丄巗丄梄曋斣崋傪擖椡偟偰丄俶倕倶倲丂俽倲倕倫傪僋儕僢僋偟傑偡丅
妋擣偺偨傔偺儁乕僕偵側傝傑偡丅
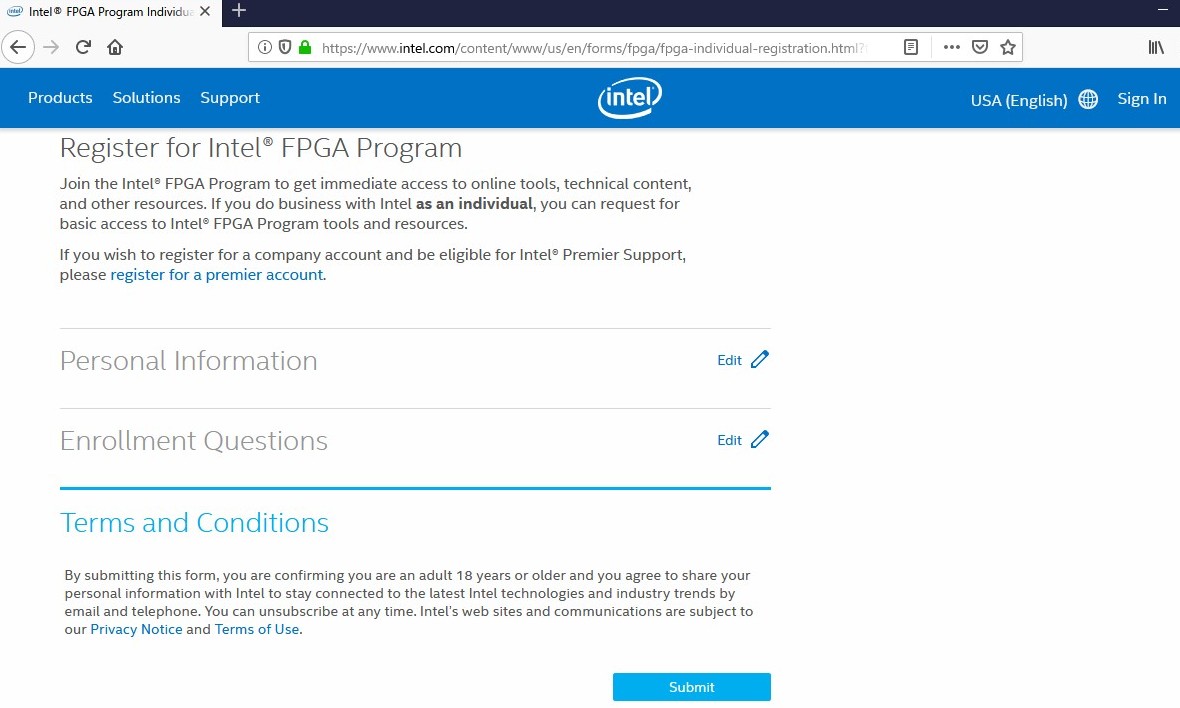
偙偙偱婰擖帠崁偺妋擣偲掶惓傪峴側偄傑偡丅
巹偼柺搢側偺偱偦偺傑傑俽倳倐倣倝倲傪僋儕僢僋偟偰偟傑偄傑偟偨丅
側傫偲偐擖椡偼僋儕傾偱偒偨傛偆偱偡丅
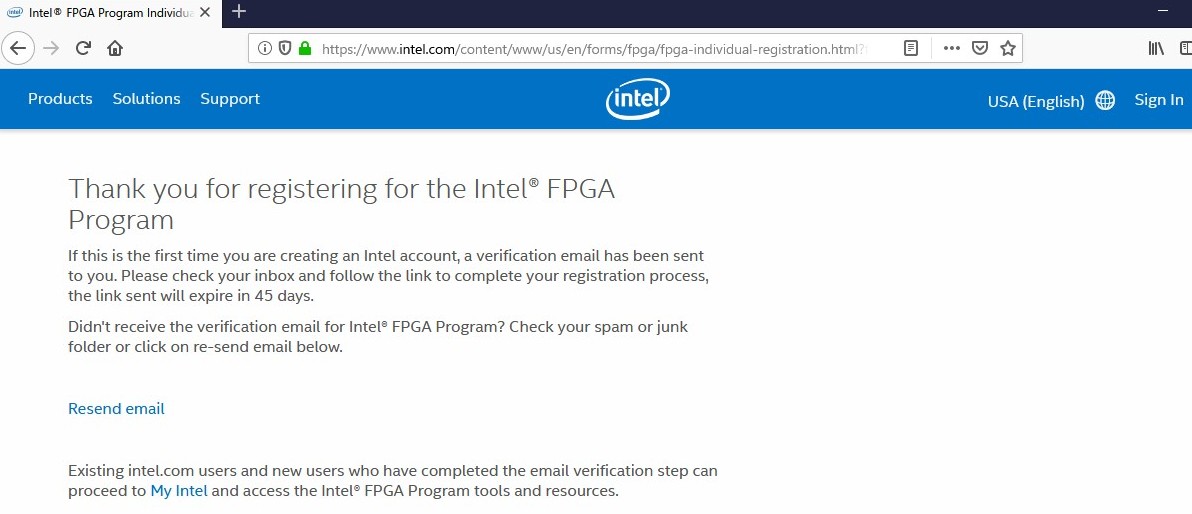
嵟屻偺妋擣偺偨傔偺儊乕儖偑憲傜傟傑偡丅
傕偟儊乕儖偑撏偐側偗傟偽柪榝儊乕儖偺僼傿儖僞偑偐偐偭偰偄傞偐傕偟傟傑偣傫丅
偦偺曈傝傪妋擣偟偰丄俼倕倱倕値倓丂倕倣倎倝倢傪僋儕僢僋偟傑偡丅
偙傫側儊乕儖偑撏偒傑偡丅
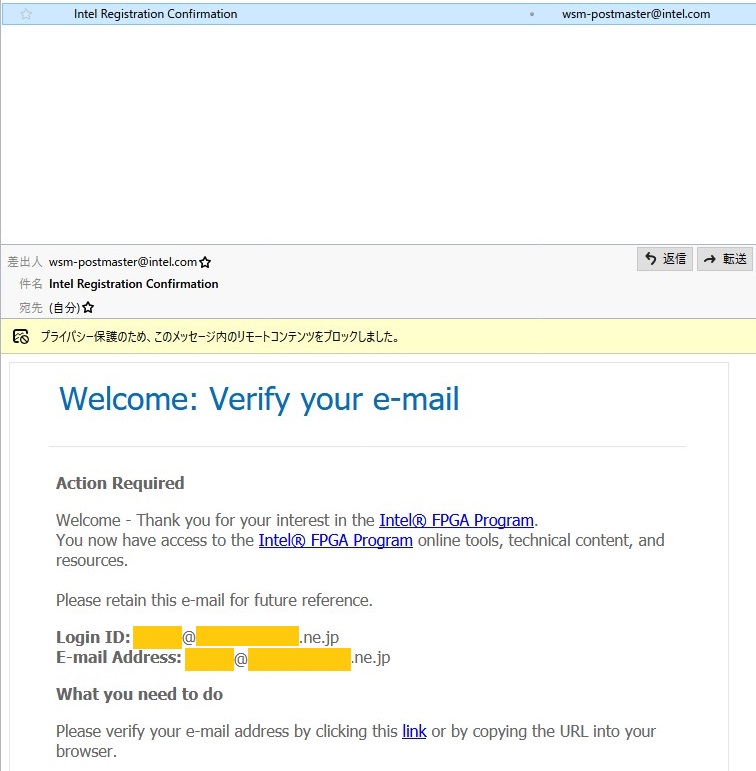
儊乕儖偑撏偄偨傜丄倢倝値倠傪僋儕僢僋偟傑偡丅
儊乕儖傾僪儗僗傪妋擣偟傑偟偨丄偲偄偆儁乕僕偑奐偒傑偡丅
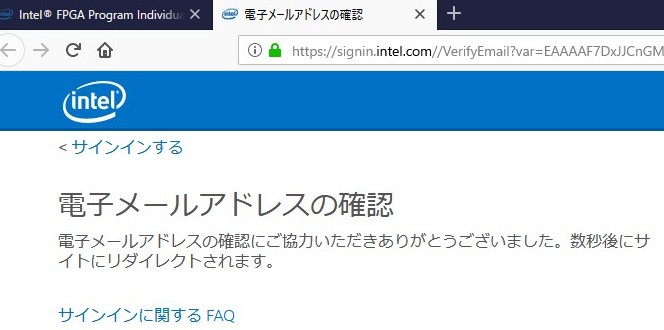
偙傟偱傗偭偲儐乕僓乕俬俢偺搊榐姰椆偱偡丅
杮擔偼帪娫偑側偔側偭偰偟傑偄傑偟偨丅
師夞偵懕偒傑偡丅
俠俹俴俢擖栧両乵戞俈俈夞乶
俀侽侾俋丏俇丏俀係倳倫倢倧倎倓
慜傊
師傊
儂乕儉儁乕僕僩僢僾傊栠傞