���v�������������V�̃V�X�e���C���[�W�̍쐬
����ł͂��悢��v�������������V�̃V�X�e���C���[�W�̍쐬�ɂ��Đ������������܂��B
���ۂɃV�X�e���C���[�W�̍쐬���s�Ȃ��O�ɁA�e�X�g�̂��߂̏������������܂��B
�V�X�e���C���[�W�̍쐬�����āA���ꂩ�炻�̃C���[�W�����Ƃɂ��āA���Ƃ̂v�������������V�̃V�X�e���̏�Ԃ����܂��B
�����O�̃V�X�e���̏�ԂƁA�V�X�e���̃C���[�W���畜�������V�X�e���̏�Ԃ��S�������ł́A�{���ɃV�X�e���C���[�W���畜�������̂��A����Ƃ������s�Ȃ��Ȃ������̂��̋�ʂ����܂���B
�����ŁA���̋�ʂ����悤�ɁA�V�X�e���C���[�W���쐬����O�ƁA�쐬���Ă����ƂŁA�V�X�e���̓��e�������ύX���Ă����܂��B
���̉�ʂ��V�X�e���C���[�W�Ƃ��ĕۑ��������̂v�������������V�̃V�X�e���̏�Ԃł��B
�܂��v�������������V�@�r�������������@�o�������P�̓C���X�g�[������Ă���܂���B
�f�X�N�g�b�v��ʂɂ́A���ݔ��Ƃs���������������������̃A�C�R�������邾���ł��B
���̏�Ԃ��o���Ă����Ă��������B
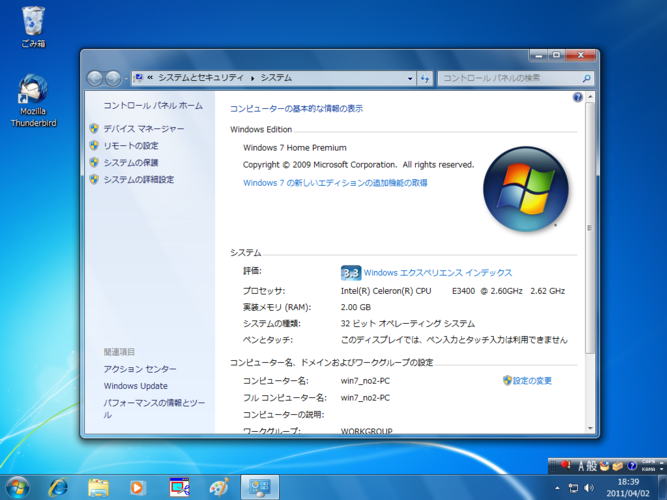
���n�[�h�f�B�X�N��p�ӂ��܂�
�V�X�e���C���[�W�́A�b�F�h���C�u�Ɠ����n�[�h�f�B�X�N�Ƀp�[�e�[�V��������āA�����ɕۑ����܂��B
�܂��A����Ƃ͕ʂɂt�r�a�Őڑ������O�t���̃n�[�h�f�B�X�N�ɂ��A�����悤�Ƀp�[�e�[�V��������āA�V�X�e���C���[�W��ۑ����܂��B
�v�������������V�̃V�X�e���C���[�W�̕ۑ��@�\�́A�b�F�h���C�u�Ɠ����n�[�h�f�B�X�N�ɕۑ�����ꍇ�ƁA�b�F�h���C�u�ȊO�̃n�[�h�f�B�X�N�ɕۑ�����ꍇ�ƂŁA���ʂ��傫���قȂ��Ă��邱�Ƃ��킩��܂����B
�Ȃ��b�F�h���C�u�ȊO�̃n�[�h�f�B�X�N�������h���C�u�ł����Ă��A�܂��t�r�a�ɂ��O�t���̃n�[�h�f�B�X�N�ł����Ă��A�����͓����ł��B
�������

�m�Q�O�P�P�D�U�D�Q�Q���L�n���ۂɔ̔����J�n�����v�������������V�p�\�R���g���L�b�g�ł́u�����v�ł͂Ȃ��āu�r�������������v�̃n�[�h�f�B�X�N���̗p���Ă��܂��B
������́A���ݗp�ɗp�ӂ����v�������������@�c�������������̂r�`�s�`�n�[�h�f�B�X�N�i�P�s�a�j�ł��B

���̂v�������������@�c�������������̃n�[�h�f�B�X�N���r�`�s�`�ł�����A�{���͂r�`�s�`�ڑ��œ����n�[�h�f�B�X�N�Ƃ��Ďg���悢�̂ł�����ǁA����͊O�t���̃n�[�h�f�B�X�N�ɃV�X�e���C���[�W��ۑ�����e�X�g�Ƃ��ė��p�������̂ŁA�r�`�s�`�����p�Ƃ��Ăł͂Ȃ��āA�t�r�a�ڑ��̊O�t���n�[�h�f�B�X�N�Ƃ��Ďg���܂��B
�����H
�r�`�s�`�ڑ��p�̃n�[�h�f�B�X�N�Ȃ̂ɁA�ǂ����Ƃt�r�a�ڑ��ɏo����́H
�����B���������֗��Ȃ��̂�����̂ł��B
���r�`�s�`�n�[�h�f�B�X�N���t�r�a�ɕϊ�
���ꂪ���̐��i�̊O���ł��B

���Ă̒ʂ�A���̂܂�܁A�Ƃ������i�ł��B
���^�C�����[�̂t�c�|�T�O�T�r�`�ł��B
�r�`�s�`�ڑ��̃n�[�h�f�B�X�N�A�c�u�c�h���C�u�Ȃǂ��O�t���̂t�r�a�ڑ����u�ɕϊ����Ă��܂����߂̃A�_�v�^�ƁA�O�t���̂��߂̂`�b�A�_�v�^�d���̃Z�b�g�ł��B
�r�`�s�`���t�r�a�ɕϊ�����P�[�u���ł��B

�`�b�A�_�v�^�d���ł��B

���̂`�b�A�_�v�^�͂��Ȃ育���āA�͂����茾���Ă��傢�ƈ����Â炢�ł��B
�c�b�����T�u�^�Q�`�ƂP�Q�u�^�Q�`�Ƃ������ƂȂ̂ŁA�����Ȃ��Ă��܂��̂���ނȂ��̂ł��傤����ǁB
���̓d���P�[�u�����r�`�s�`�P�[�u�����r�j�[���핢�����Ȃ�ł��̂ŁA���������ƁA�r�`�s�`�R�l�N�^��d���R�l�N�^��j�����Ă��܂������Ȃ̂��A���傢�ƋC�ɂȂ�܂��B
���̂悤�ɐڑ����Ďg���܂��B

�r�`�s�`�P�[�u���̔��Α����p�\�R���̂t�r�a�R�l�N�^�ɐڑ����܂��B
�d���P�[�u���͔��Α��̂`�b�v���O���`�b�R���Z���g�ɍ������݂܂��B
�`�b�P�[�u���͓r���ɃX�C�b�`�����Ă��܂��B
���n�[�h�f�B�X�N�Ƀp�[�e�[�V�������쐬���܂�
�V�X�e���C���[�W�͂b�F�h���C�u�ɕۑ����邱�Ƃ͂ł��܂���B
�����n�[�h�f�B�X�N�ɕۑ�����ꍇ�́A�b�F�h���C�u�̂ق��Ƀp�[�e�[�V�������쐬���āA�����ɕۑ����܂��B
�b�F�h���C�u�Ƃ͕ʂ̃n�[�h�f�B�X�N�ɂ��A�ۑ��p�̃p�[�e�[�V�������쐬���܂��B
�n�[�h�f�B�X�N�Ƀp�[�e�[�V�������쐬���邽�߂ɂ́A�̂͐�p�̑��͔�v�������������̃\�t�g�E�F�A���g���܂����B
�v�������������ȊO�̃c�[���ɕs����Ȉ�ʂ̃��[�U�[�ɂ͂��Ȃ�~���������āA�����ς�㋉�Ҍ����̍�ƂƂ���Ă��܂����B
�������A�v�������������V�ɂ́A�v���������������I�������Ȃ��Ă��A�O���t�B�J���ȃC���[�W�i�f�t�h�j�ŁA���Ƃ��ȒP�Ƀp�[�e�[�V�����̍쐬��폜�A���T�C�Y�Ȃǂ��s�Ȃ���@�\�����Ă��܂��B
�m���ɂ���͕֗��ł��B
�u�X�^�[�g�v���u�R���s���[�^�[�v���E�N���b�N���u�Ǘ��v���N���b�N���܂��B
�u�L����v�́u�f�B�X�N�̊Ǘ��v���N���b�N���ĊJ���܂��B
�������ώG�ɂȂ�܂�����A�����ł̓p�[�e�[�V�����̍쐬�̎d���ɂ��ẮA�������ȗ����܂��B
�ʂ̂Ƃ���ł��炽�߂Đ������������ł�����A�����ł͉��̂悤�ɁA���łɃp�[�e�[�V�������쐬����Ă����Ԃł��邱�Ƃ����𗝉����Ă����Ă��������B

�f�B�X�N�O�������r�`�s�`�����n�[�h�f�B�X�N�ł��B
�b�F�h���C�u�ɃV�X�e���i�v�������������V�j������܂��B���̑O�i�����j�̏������̈�́A�v�������������V�̋N���ɕK�v�ȏ�����Ă���Ƃ���ł��B�������ɂ߂ďd�v�ȂƂ���ł��邱�Ƃ��A��قǂ킩��܂��B
�d�F�Ƃj�F���V�X�e���C���[�W�̕ۑ��p�ɗp�ӂ����p�[�e�[�V�����ł��B
�f�B�X�N�P�͂v�������������@�c�������������̂t�r�a�O�t���n�[�h�f�B�X�N�ł��B
���͂����ɂ��V�X�e�����C���X�g�[������Ă���̂ł����A����͍���̃V�X�e���C���[�W�̍쐬�@�\�̃e�X�g�ɂ͊W����܂���B
�f�[�^�̕ۑ��p�ɂg�F�A�h�F�A�i�F�̃p�[�e�[�V�������쐬���܂����B
���̂����g�F�Ƃh�F���V�X�e���C���[�W�̕ۑ��p�Ɏg�p���܂��B
���V�X�e���C���[�W�̍쐬�i�b�F�h���C�u�Ɠ����n�[�h�f�B�X�N�ɕۑ�����j
�ȏ�ŏ����������܂����̂ŁA���悢��V�X�e���C���[�W���쐬���邱�Ƃɂ������܂��B
�u�X�^�[�g�v���u�R���g���[���p�l���v���u�o�b�N�A�b�v�̍쐬�v���N���b�N���܂��B
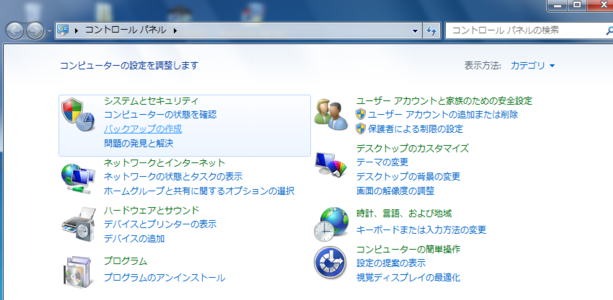
�u�o�b�N�A�b�v�ƕ����v�̕\���ɂȂ�܂��B
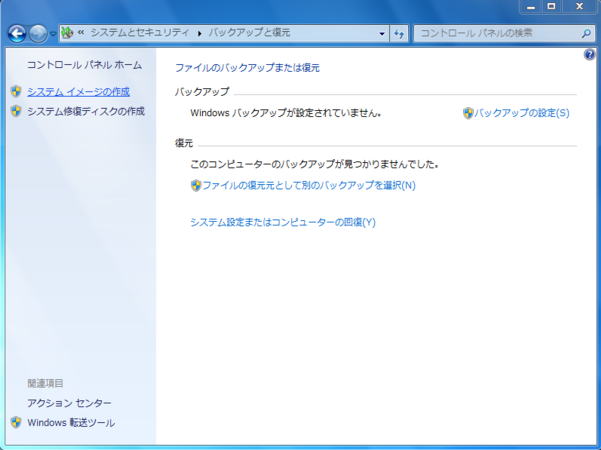
�u�V�X�e���C���[�W�̍쐬�v���N���b�N���܂��B
�o�b�N�A�b�v�̕ۑ���̑I����ʂɂȂ�܂��B
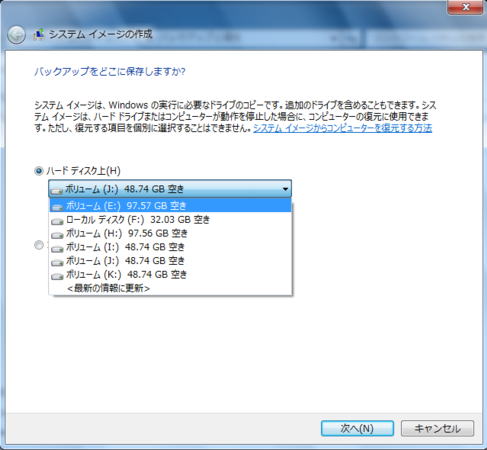
�n�[�h�f�B�X�N�̕\�����̉E���́����N���b�N����ƁA���̃R���s���[�^�ɐڑ�����Ă���n�[�h�f�B�X�N�̃p�[�e�[�V�������\������܂��B
����͂b�F�h���C�u�Ɠ����n�[�h�f�B�X�N�ɂ���d�F�h���C�u���V�X�e���C���[�W�̕ۑ���Ɏw�肵�܂��B
�{�����[���i�d�F�j��I�����A�}�E�X�ŃN���b�N���܂��B
�I�������h���C�u�́A�o�b�N�A�b�v���̓��������f�B�X�N��ɂ���܂��B���̃f�B�X�N�����s����ƁA�o�b�N�A�b�v�������܂��B
�Ƃ����x�����\������܂��B
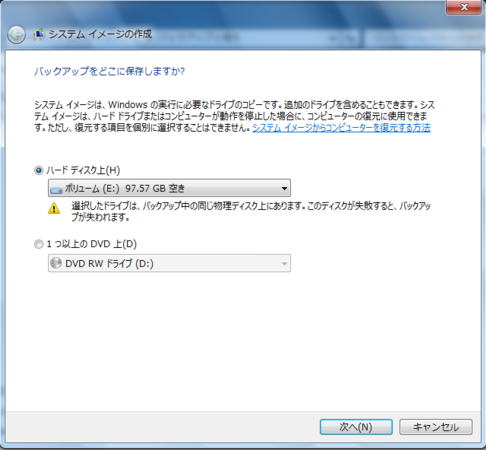
���̒ʂ�ł�����ǁA����̓e�X�g�ł�����A���̂܂܁u���ցv���N���b�N���܂��B
�V�X�e���C���[�W�̃o�b�N�A�b�v�Ɋ܂߂�h���C�u�p�[�e�[�V�����̑I����ʂ��\������܂��B
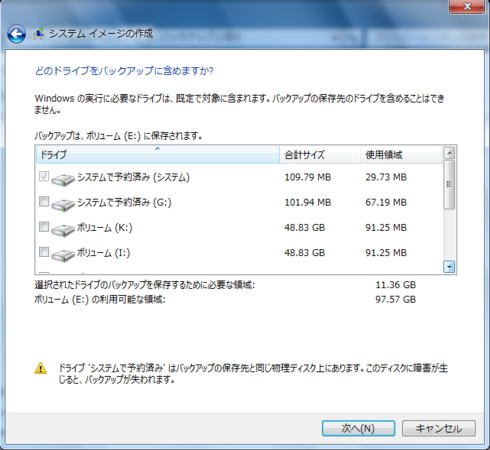
�n�[�h�f�B�X�N�̐擪�ɂ���N���p�́u�V�X�e���ŗ\��ς݁v�̗̈�ƁA�b�F�h���C�u�͂��łɑI������Ă��܂��i�b�F�h���C�u�͉��̂ق��ɂ���܂����A�B��Ă��Č����܂���j�B
�E�̃X���C�h�o�[�������ɃX���C�h������ƁA�b�F�h���C�u��������悤�ɂȂ�܂��B
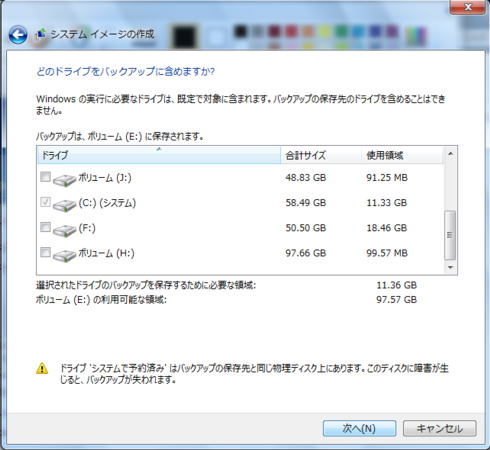
�o�b�N�A�b�v�ɂ͂b�F�h���C�u�ȊO�̃h���C�u���܂߂邱�Ƃ��ł��܂����A����̓e�X�g�ł�����A���̂ق��̃h���C�u�͑I�����܂���B
�V�X�e���C���[�W���쐬����i�K�ł́A�b�F�h���C�u�ȊO�̂ǂ̃h���C�u���o�b�N�A�b�v�C���[�W�Ɋ܂߂�A�܂߂Ȃ���C�ӂɑI�����邱�Ƃ��ł��܂����A�o�b�N�A�b�v�C���[�W�Ɋ܂߂ĕۑ������h���C�u�́A�������鎞�_�ŏ��O���邱�Ƃ͂ł��܂���B
�o�b�N�A�b�v�C���[�W���쐬�����Ƃ��̃h���C�u�\���̒ʂ�ɕ�������܂��B
���͂��̂Ƃ��A�o�b�N�A�b�v�C���[�W�Ɋ܂߂Ȃ������h���C�u�ɂ͋��|�̉^�����҂��\���Ă����̂ł���܂����i���̂��Ƃɂ��܂��ẮA������̂��قǐ����������܂��j�B
�u���ցv���N���b�N���܂��B
�o�b�N�A�b�v�̐ݒ�̊m�F��ʂ��\������܂��B
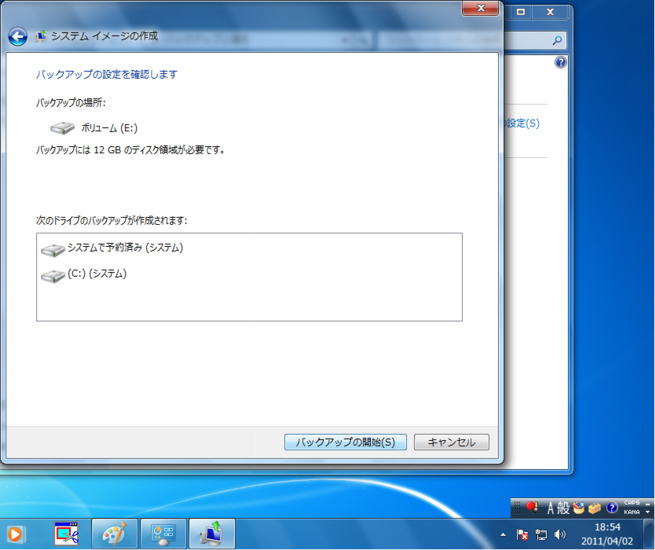
�o�b�N�A�b�v�ɂ͂P�Q�f�a�̃f�B�X�N�̈悪�K�v�ł��B
�ƕ\������Ă��܂��B
�P�Q�f�a�H
���Ȃ�̃T�C�Y�ł��B
�V�X�e���̃o�b�N�A�b�v�͂b�F�h���C�u���܂邲�Ƃ��̂܂܃o�b�N�A�b�v���܂��B
�u�V�X�e���ŗ\��ς݁v�̗̈�͂P�O�O�l�a���x�ł�����A�b�F�h���C�u�̃T�C�Y�ɔ�ׂ�A�قƂ�ǖ����ł��܂��B
����ł́A����o�b�N�A�b�v����\��̂b�F�h���C�u�́A��̂ǂꂭ�炢�̃T�C�Y�Ȃ̂ł��傤���H
�b�F�h���C�u�̃v���p�e�B���J���Ċm�F�����Ă݂܂����B

�g�p�ς݂̗̈�̃T�C�Y�͂P�P�D�R�f�a�ɂȂ��Ă��܂��B
�Ƃ������Ƃ́A�V�X�e���C���[�W��ۑ����邽�߂ɂ́A���Ƃ̗̈�����傫���T�C�Y�̕ۑ���̃G���A���K�v�A�Ƃ������ƂɂȂ�܂��B
�����Ƒ傫���T�C�Y�ɂȂ�A�����͘b���ς���Ă���̂����m��܂��A����̕\�������̂܂ܑf���ɎƂ߂邱�Ƃɒv���܂��ƁA���Ƃ��V�X�e���ƃf�[�^�ƂłP�O�O�f�a����Ɖ��肵���ꍇ�A���̃o�b�N�A�b�v��̃n�[�h�f�B�X�N�ɂ��A���Ȃ��Ƃ��P�O�O�f�a�̋̈悪�K�v�A�Ƃ������ƂɂȂ�܂��B
������ƁA�Ȃ��Ȃ��A�Ƃ��������ł͂���܂��B
����͂Ƃ������Ƃ��܂��āA�u�o�b�N�A�b�v�̊J�n�v���N���b�N����ƁA�o�b�N�A�b�v���n�܂�܂��B
�����قǂ̉�ʂł̎����́A�P�W���T�S���ł����B
�o�b�N�A�b�v�̍�ƒ��ł��B
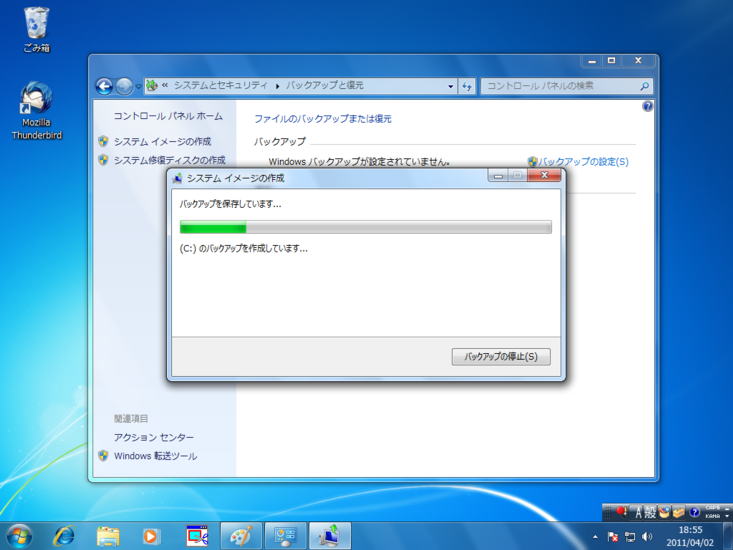
���V�X�e���C���f�B�X�N
�o�b�N�A�b�v����������ƁA�V�X�e���C���f�B�X�N���쐬���܂����H�ƕ\������܂��B
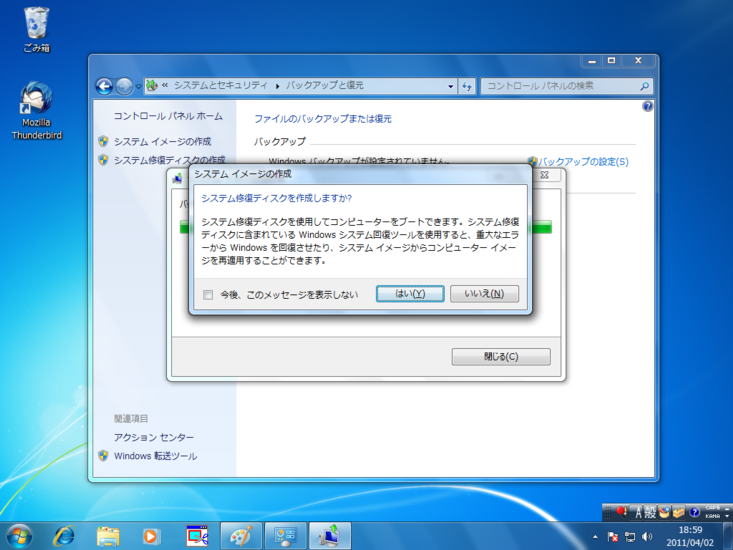
���̑O�ɃV�X�e���C���[�W�̍쐬�ɂ����������Ԃɂ��Ċm�F�����Ă����܂��傤�B
��Ƃ��������������͂P�W���T�X���ł��B
�o�b�N�A�b�v�̊J�n���P�W���T�S���ł�������A�P�Q�f�a�̃V�X�e���C���[�W�̕ۑ��ɂ����������Ԃ͂T���Ƃ������ƂɂȂ�܂��B
����͊���Ƒ����Ǝv���܂��B
���āA�V�X�e���C���f�B�X�N�ł����A���̕\���̓o�b�N�A�b�v������x�ɕ\������܂��B
�V�X�e���C���f�B�X�N�́A�ۑ������V�X�e���C���[�W����V�X�e��������ꍇ�ɕK�v�ɂȂ�܂��B
�v�������������V�C���X�g�[���f�B�X�N���g���܂����A����͑�ȃf�B�X�N�ł�����A���̋@��ɂP���̓V�X�e���C���f�B�X�N������Ă����Ƃ悢�ł��傤�B
�u�͂��v���N���b�N���܂��B
��̃f�B�X�N���h���C�u�ɑ}�����Ă��������A�ƕ\������܂��B
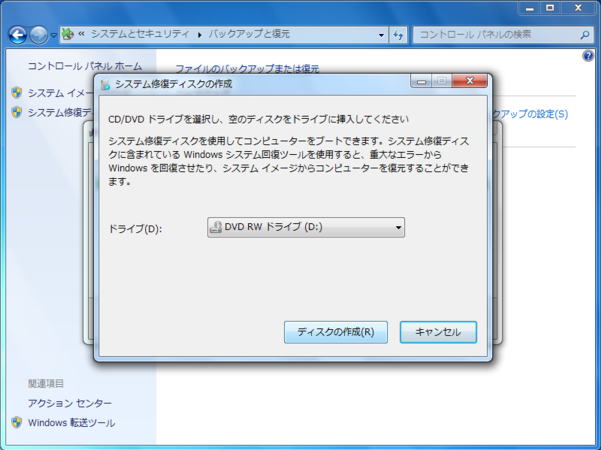
�����͂b�c�q�n�l�ŏ\���Ԃɍ����܂��B
��̂b�c�|�q���c�u�c�h���C�u�ɃZ�b�g���āA�u�f�B�X�N�̍쐬�v���N���b�N���Ă��������B
�V�X�e���C���f�B�X�N�̍쐬���J�n����܂��B
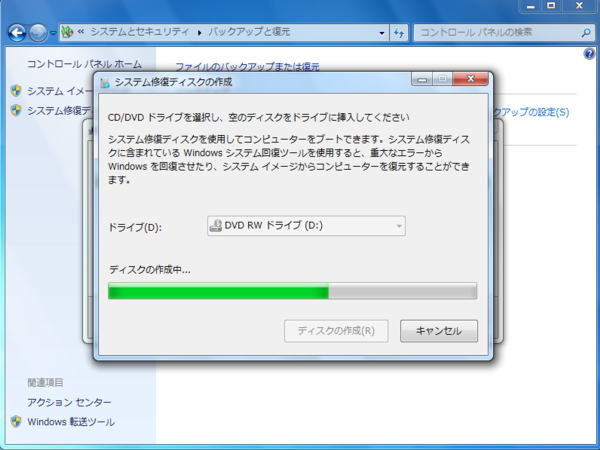
�V�X�e���C���f�B�X�N�̍쐬���������܂����B
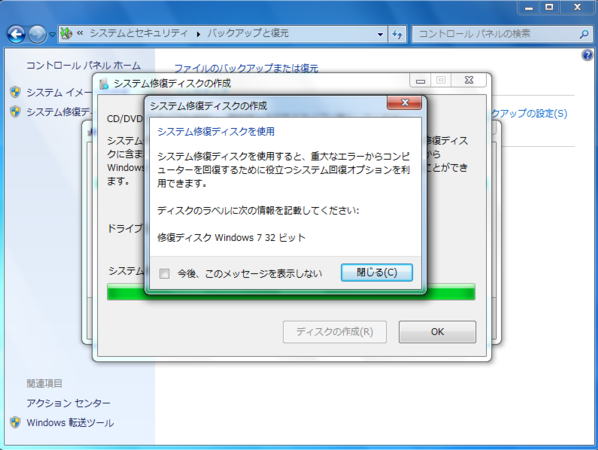
�u����v���N���b�N���܂��B
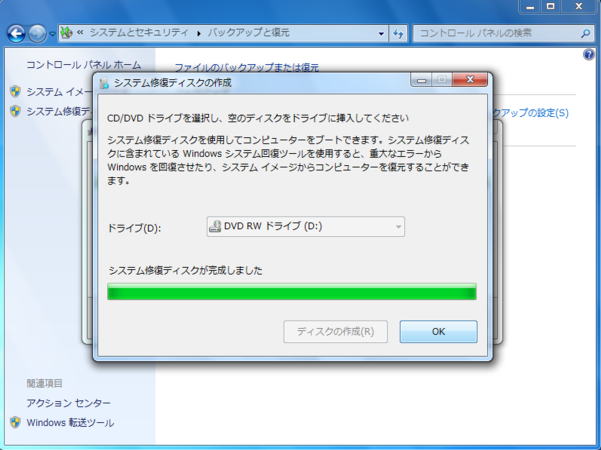
�u�n�j�v���N���b�N���܂��B
�b�c�|�q���h���C�u������o���āA�Y��Ȃ��悤�ɁA�u�v�������������V�V�X�e���C���f�B�X�N�v�Ə����Ă����܂��傤�B
�u�o�b�N�A�b�v�͐���Ɋ������܂����v�ƕ\������܂��B

�u����v���N���b�N���܂��B
���̂��ƃR���g���[���p�l���̉E��́m�w�n���N���b�N���āA�V�X�e���C���[�W�̍쐬���I�����܂��B
���쐬���ꂽ�V�X�e���C���[�W�̃T�C�Y�̊m�F
�V�X�e���C���[�W�͂v�������������h���������a�����������Ƃ������O�̃t�H���_�Ƃ��ĕۑ�����܂��B
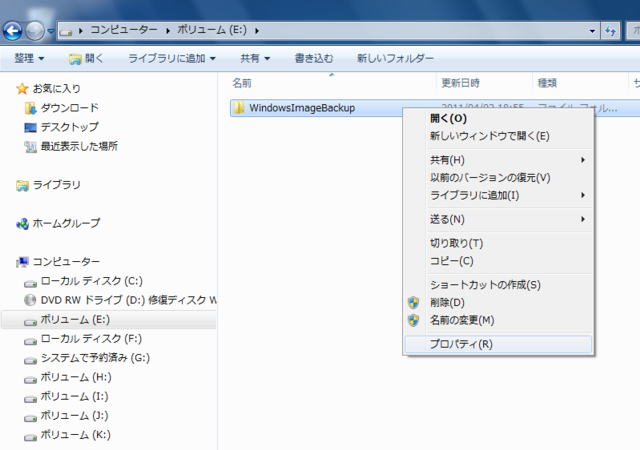
�v�������������h���������a�����������t�H���_��I�����āA�}�E�X�ʼnE�N���b�N���āA���j���[���J���܂��B
�u�v���p�e�B�v���N���b�N���܂��B
�v�������������h���������a�����������t�H���_�̃v���p�e�B���\������܂����B
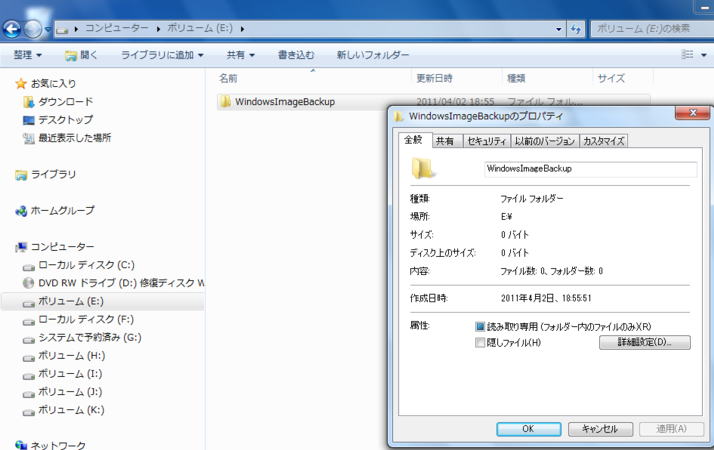
�T�C�Y���O�o�C�g�ɂȂ��Ă��܂��B
���̓t�H���_�̒��܂ň�x�A�N�Z�X���ĊJ���Ȃ��ƁA���̃f�[�^�t�@�C���̃T�C�Y���t�H���_�̃T�C�Y�ɔ��f����܂���B
���炽�߂Ăv�������������h���������a�����������t�H���_���E�N���b�N���āA���j���[�́u�J���v���N���b�N���܂��B
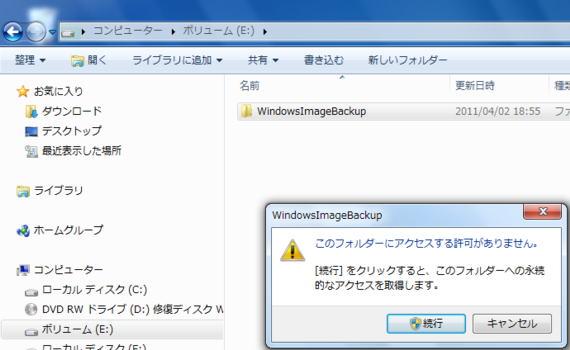
�u���̃t�H���_�[�ɃA�N�Z�X���鋖������܂���B�v�ƕ\������܂��B
�u���s�v���N���b�N���܂��B
���̉��̃t�H���_�i���̃R���s���[�^���̃t�H���_�j���\������܂��B
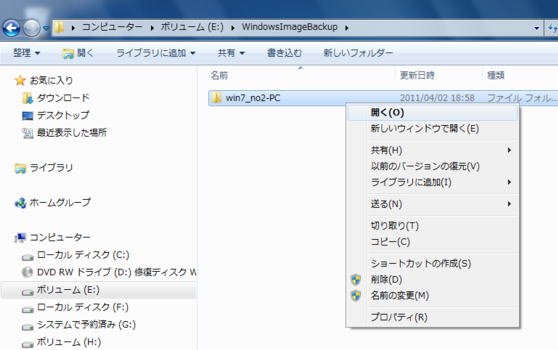
���̃t�H���_���E�N���b�N���āA�u�J���v���N���b�N���܂��B
�܂��u���̃t�H���_�[�ɃA�N�Z�X���鋖������܂���B�v�ƕ\������܂��B
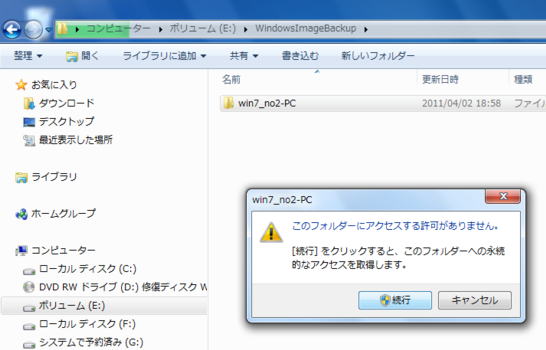
�������u���s�v���N���b�N���܂��B
���̉��̂������̃t�H���_���\������܂��B
���̒��́u�a�����������v�ɑ����ē��t�̂����t�I���_�̒��ɁA�V�X�e���C���[�W�t�@�C��������܂��B
���̓��t�̂����t�H���_���J�����Ƃ���ƁA�܂��u���̃t�H���_�[�ɃA�N�Z�X���鋖������܂���B�v�ƕ\������܂��B
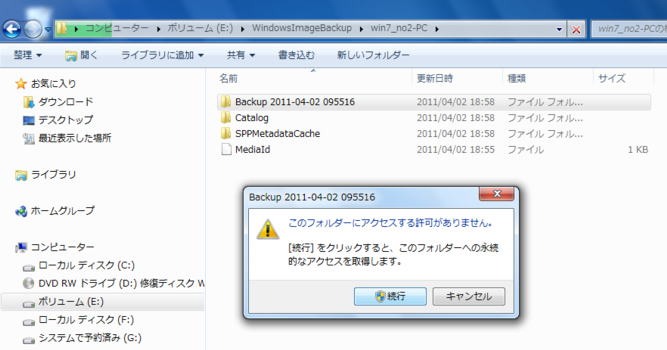
�������u���s�v���N���b�N���܂��B
���t�̂����a�����������t�H���_�̒��g���\������܂����B
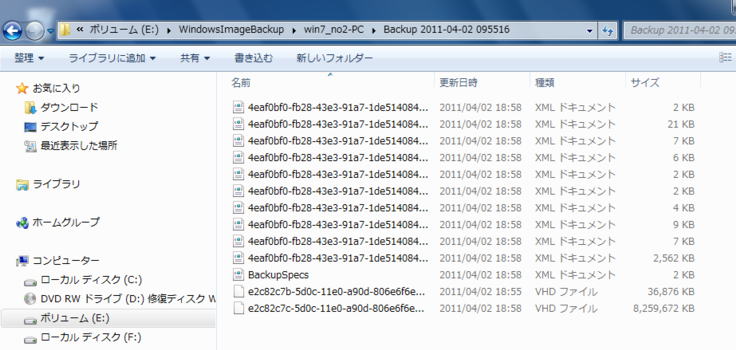
�߂�{�^���i����́��{�^���j���N���b�N���āA�ŏ��̂v�������������h���������a�����������t�H���_�ɖ߂�A������x�v���p�e�B���J���Ă݂܂��B
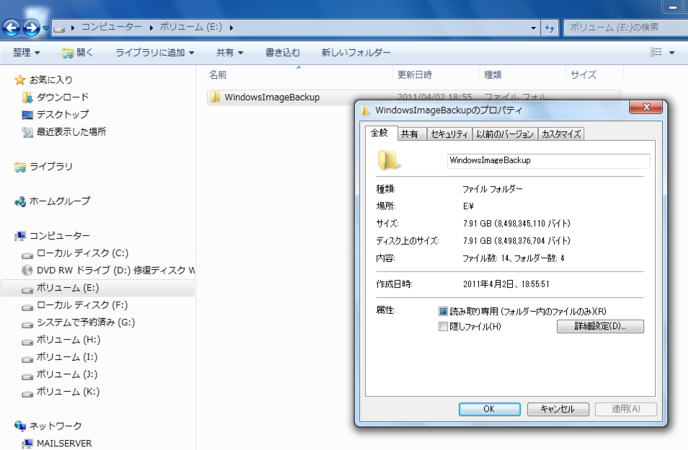
���x�̓T�C�Y���\������܂����B
�V�D�X�P�f�a�ł��B
���̂b�F�h���C�u�̃T�C�Y�͂P�P�D�R�f�a�ł�������A����ɔ�ׂ�Ƃ��Ȃ菬�����Ȃ��Ă��܂��B
����H����ς舳�k���Ă���̂��ȁH�Ǝv���Ă��܂��܂��B
�O�̂��߁A�v�������������h���������a�����������t�H���_�̂���A�{�����[���i�d�F�j�̃v���p�e�B���J���ăT�C�Y���m�F���Ă݂܂����B
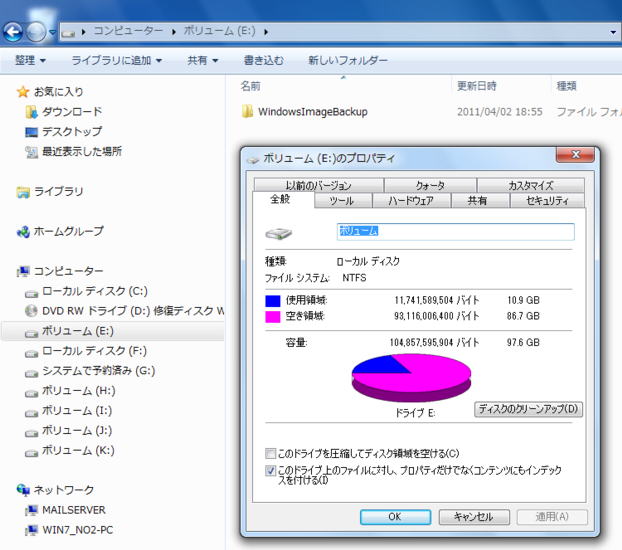
����A��������ƂP�O�D�X�f�a�g�p����Ă��܂��B
����ς�ǂ����قƂ�Lj��k����Ă͂��Ȃ��悤�ł��B
���V�X�e���C���[�W�̍쐬�i�t�r�a�ڑ��̊O���n�[�h�f�B�X�N�ɕۑ�����j
���č��x�͓����v�̂ŁA�O���ɂt�r�a�ڑ��������n�[�h�f�B�X�N�ɃV�X�e���C���[�W��ۑ����܂��B
�u�X�^�[�g�v���u�R���g���[���p�l���v���u�o�b�N�A�b�v�̍쐬�v���u�V�X�e���C���[�W�̍쐬�v���N���b�N���܂��B
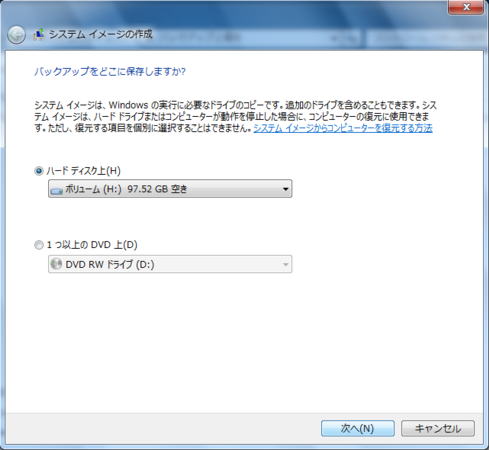
�O���ɂt�r�a�ڑ������n�[�h�f�B�X�N�̃{�����[���i�g�F�j�ɁA�V�X�e���C���[�W��ۑ����܂��B
�{�����[���i�g�F�j��I��\�������Ă����āu���ցv���N���b�N���܂��B
�����قǂƓ����悤�ɁA�u�V�X�e���ŗ\��ς݁v�̗̈�ƁA�b�F�h���C�u�݂̂�I��������ԂŁu���ցv���N���b�N���܂��B
�u�o�b�N�A�b�v�̐ݒ���m�F���܂��v�ƕ\������܂��B
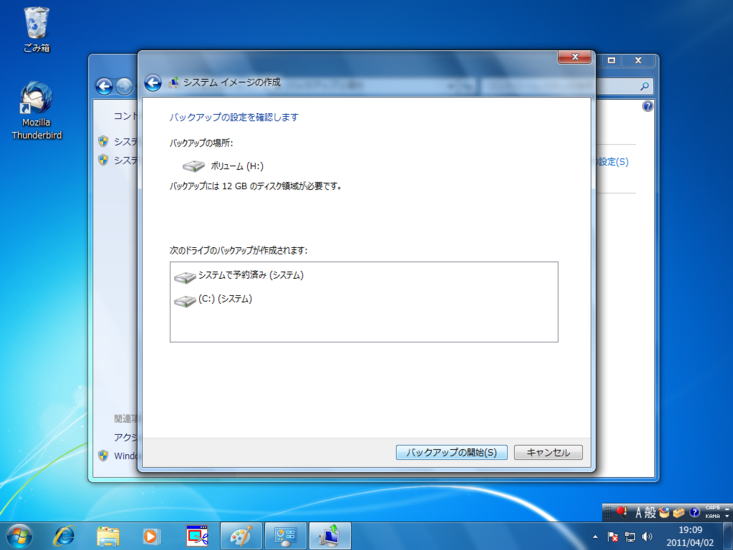
�u�o�b�N�A�b�v�̊J�n�v���N���b�N����ƁA�o�b�N�A�b�v���J�n����܂��B
�o�b�N�A�b�v�̊J�n�͂P�X���O�X���ł��B
�o�b�N�A�b�v���������܂����B
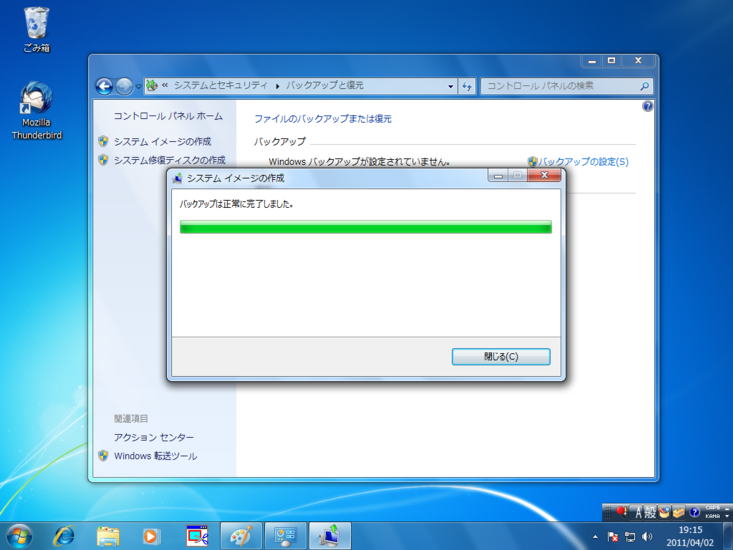
�����͂P�X���P�T���ł��B
�o�b�N�A�b�v��ƂɂU���قǂ����������ƂɂȂ�܂��B
�����̕\���͕��P�ʂł�����A�����قǂ̍�ƂƂ����炭�������炢�̎��ԁi�����قǂ͂T���j�Ŋ��������ƍl���Ă��悢�A�Ǝv���܂��B
�����قǂƓ����悤�ɂv�������������h���������a�����������̈�ԉ��̃t�H���_�܂ł��J�������ƁA���Ƃɖ߂��āA�v���p�e�B���J���Ă݂܂����B
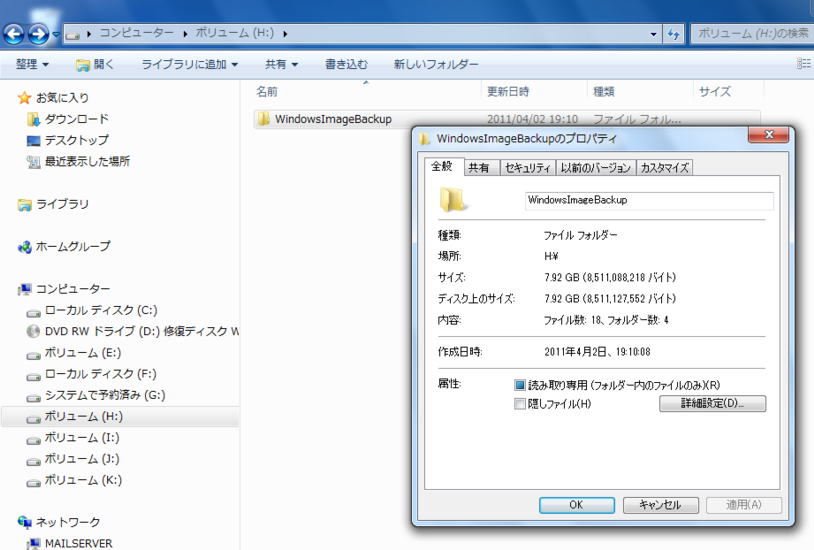
�����قǂ͂V�D�X�P�f�a�ł����A����͏��������ĂV�D�X�Q�f�a�ƕ\������܂����B
��قǂ͓��t�̂����a�����������t�H���_�݂̂��J�����̂ł����A���͂���ȊO�̃t�H���_�̉��ɂ�����قǑ傫���T�C�Y�ł͂���܂��A�t�@�C���������āA������J���ƁA���̃T�C�Y���v�������������h���������a�����������t�H���_�̃T�C�Y�ɉ��Z����ĕ\������܂��B
����́A�v�������������h���������a�����������t�H���_�Ɋ܂܂��S�Ẵt�H���_���J���Ă݂����߂ɁA�����قǂ������������T�C�Y���傫���\������܂����B
������O�̂��߁A�v�������������h���������a�����������t�H���_�̂���A�{�����[���i�g�F�j�̃v���p�e�B���J���ăT�C�Y���m�F���Ă݂܂����B
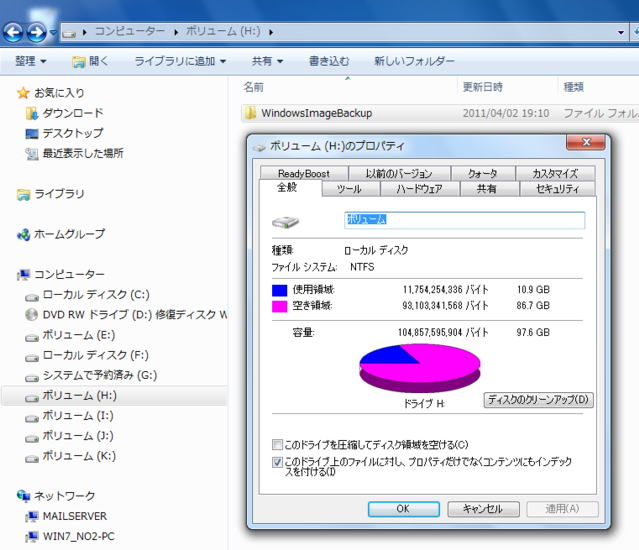
�����قǂƓ����P�O�D�X�f�a�g�p����Ă��܂��B
����͎��Ԃ��Ȃ��Ȃ��Ă��܂��܂����B��������̑���������������܂��B
�b�o�t�����낤�I��V�U�W��i�Q�O�P�P�D�S�D�R�������������j���ĕҏW
�p�\�R�������낤�I�m��P�P�P��n
�Q�O�P�P�D�U�D�Q�Q������������
�O��
����
�ڎ��֖߂�
�z�[���y�[�W�g�b�v�֖߂�