●バックアップした圧縮ファイルからの復元
前回は、MaxBlast 5 を使ってハードディスクを丸ごと圧縮ファイルとして保存する作業について説明をしました。
今回はそのようにして保存した圧縮ファイルからもとのハードディスクと同じイメージを別の新しいハードディスク上に復元いたします。
結果的にはもとのハードディスクと同じディスククローンが再生されることになります。
最初に説明しましたディスククローンの作成では、もとのハードディスクから直接ディスククローンを作成しました。
今回これから説明する方法では、一旦もとのハードディスクのイメージを圧縮ファイルとして保存したものから、またもとのハードディスクのディスククローンを作成いたします。
ディスククローンをもとのハードディスクから直接コピーして作成する代りに、圧縮ファイルから作成するところが違っているだけなのですが、実は大きく違っているところもあります。
そのことについてはまたあとで説明をいたします。
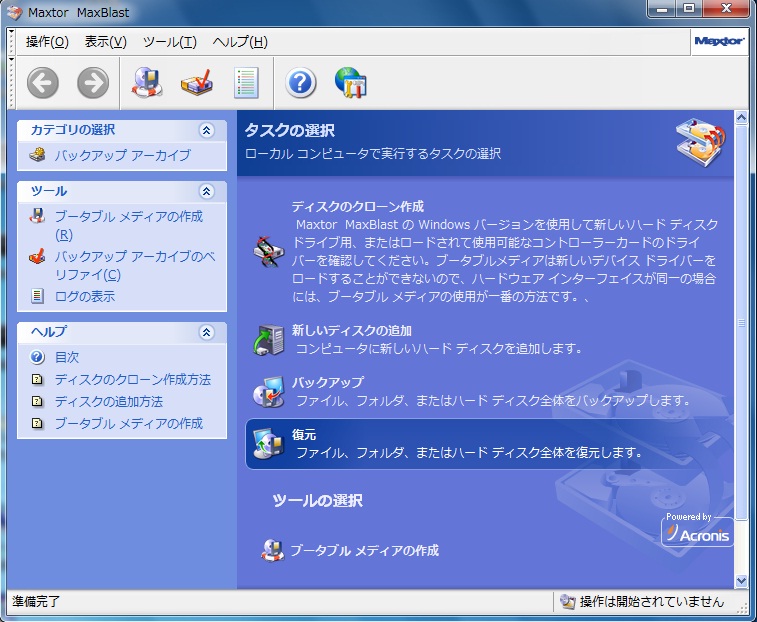
「復元」を選択してクリックします。
「データの復元ウィザード」が開始されます。
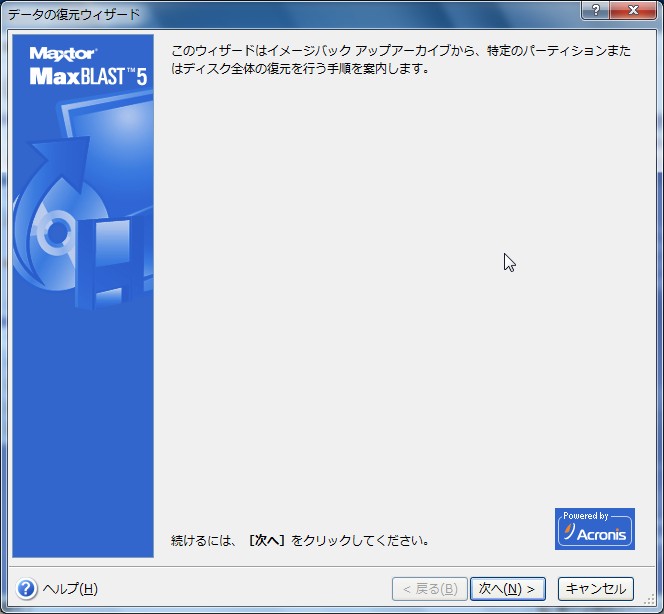
「次へ」をクリックします。
「バックアップアーカイブの選択」画面が表示されます。
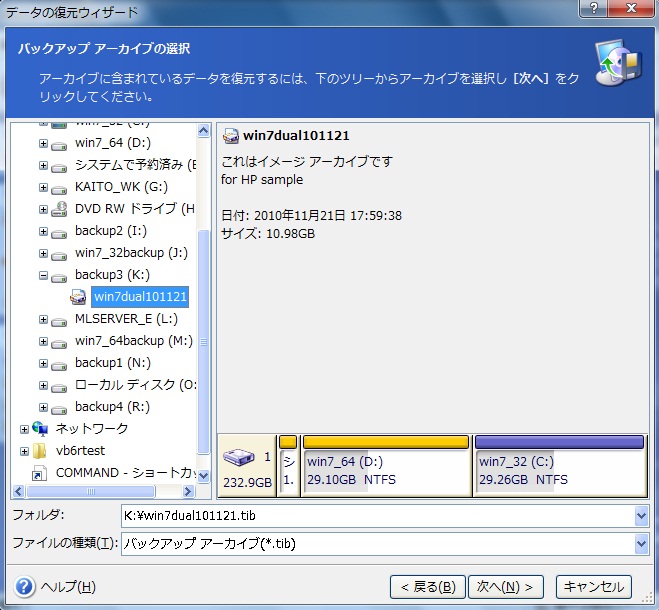
左のツリーから目的の圧縮ファイルを選択して「次へ」をクリックします。
「復元の種類の選択」画面が表示されます。
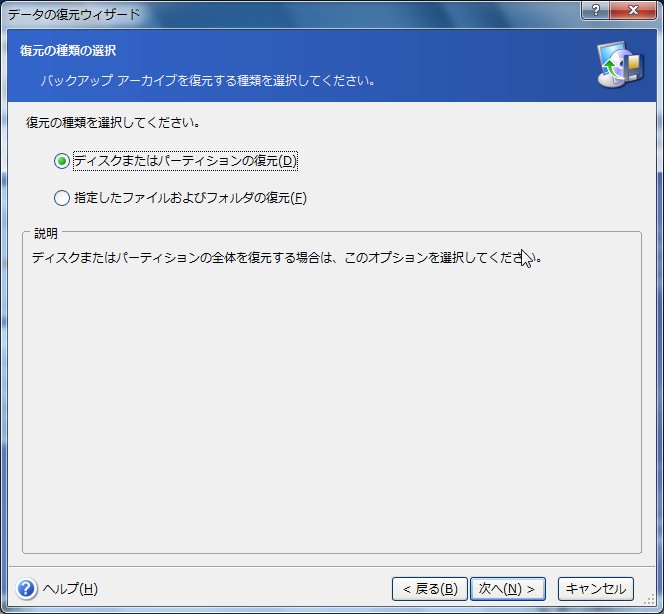
ここでは「ディスククローンの作成」と同じように、ディスクの復元を選択するほかに、ファイルやフォルダの復元も選択することができます。
しかしあとで説明をしますが、ここで「ファイルやフォルダの復元」を選択するのは面倒なだけで余り意味がありません。
ここは「ディスクまたはパーティションの復元」を選択して「次へ」をクリックします。
「復元するパーティションまたはディスクの選択」画面が表示されます。
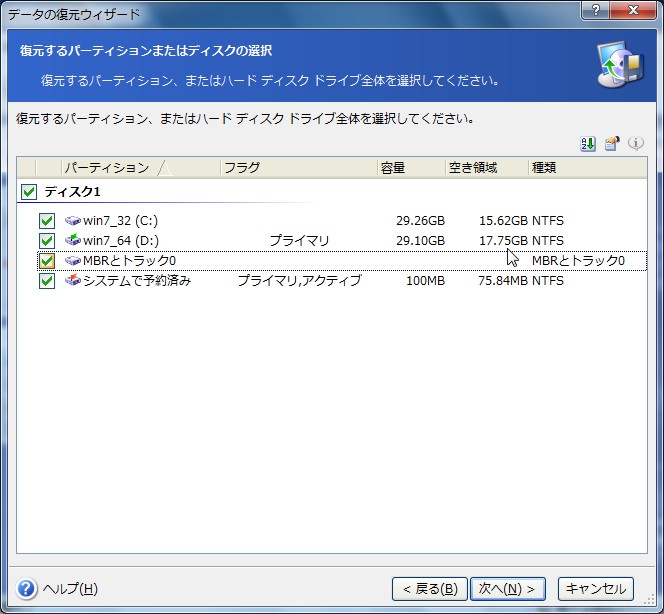
実はここが「ディスククローンの作成」と大きく異なっているところです。
「ディスククローンの作成」では、その名の通り、もとのハードディスクと全く同じディスククローンしか作成できませんでした(作成先のハードディスクの容量によってパーティションのサイズを変えることはできますが)。
ここではもとのハードディスクと全く同じクローンを作成するほかに、一部のパーティションのみを選択することも可能です。
一部を選択して再生するのはやや特殊な場合になりますが、場合によっては非常に有効な機能になります。
そのことについてはまたあとで説明をします。
普通は「ディスク1」をチェックして(するとその下の表示の全てにチェックが入ります)、「次へ」をクリックします。
「ハードディスクの復元場所の選択」画面が表示されます。
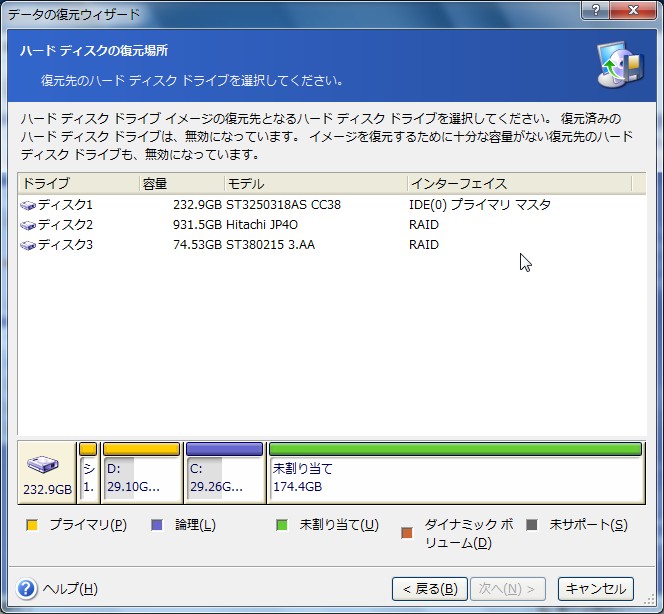
画面上部には、システムに接続されているハードディスクが表示されます。
このとき画面下部には圧縮ファイルを復元したときのデイスクイメージが図示されます。
画面上部に表示されているディスクの中から、復元先にするハードディスクを選択します。
復元先のハードディスクを選択すると、画面下部にそのハードディスクの現在の内容が表示されます。
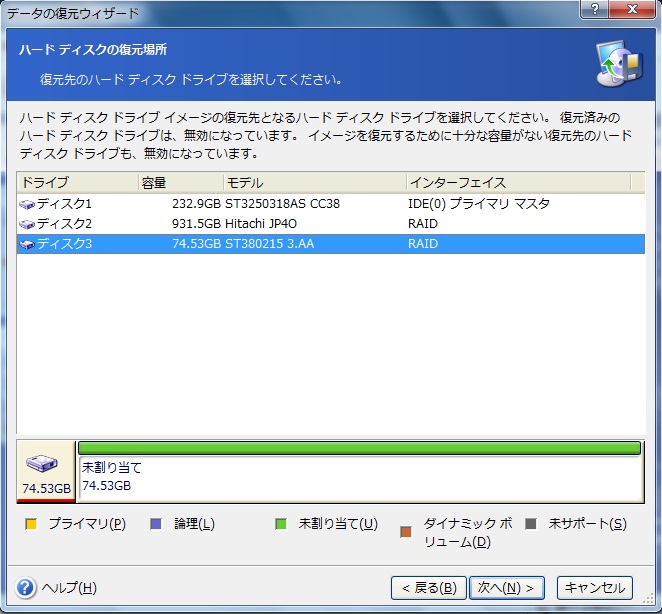
「次へ」をクリックします。
「別の領域の選択」画面が表示されます。
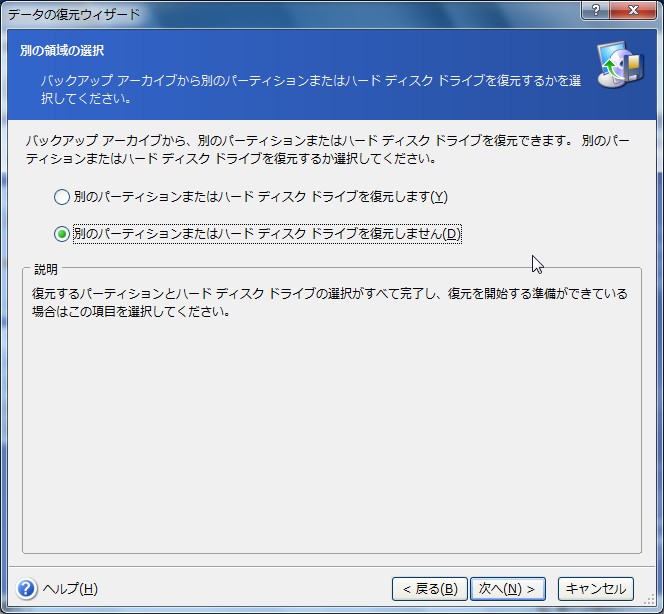
今回のようにハードディスク全体を復元する場合には、上の画面のように「別のパーティションまたはハードディスクドライブを復元しません」を選択して「次へ」をクリックします。
「復元オプションの選択」では「デフォルトのオプションを使用する」が選択されていますからそのまま「次へ」をクリックします。
下の画面が表示されます。
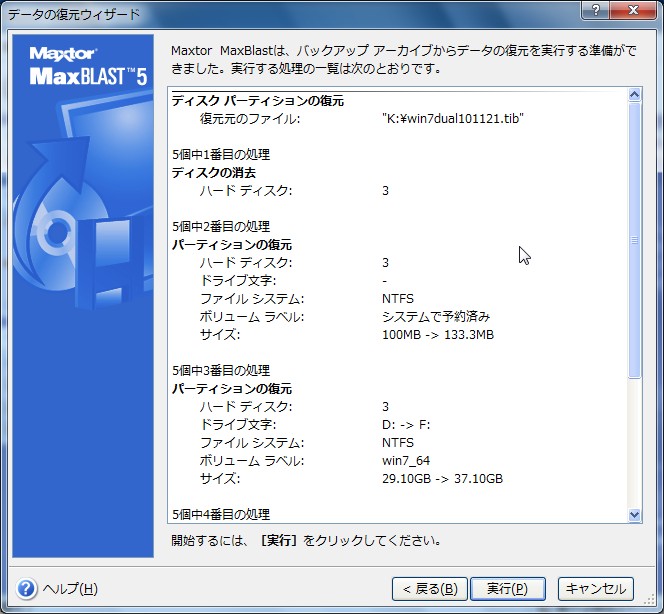
「実行」をクリックすると、復元作業が開始されます。
●エラー発生!
もう何回もやった作業ですので、リラックスして終了するのを待っていたのですけれど、意外にも全く予期せぬエラーが発生してしまいました。
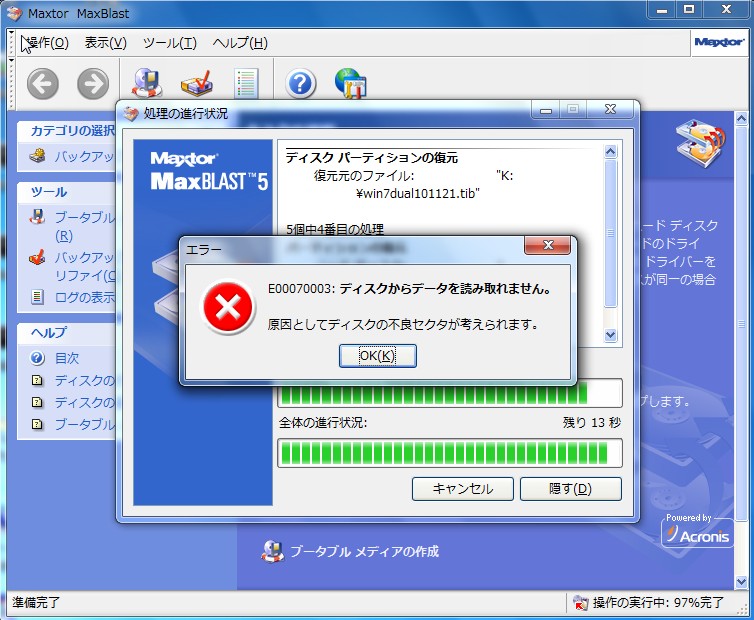
もうすっかりMaxBlastさまを信じ切っておりましたのに、ちょいと裏切られてしまった思いです。
むむ。
はて。これは圧縮ファイルのことか、それとも…。
文章を素直に読みますと、圧縮ファイルの読み出しエラーということのようなのですが…。
でも、それって、ディスクに書き込むときにベリファイをかけていたのじゃありませんかねえ。
ま。とにかく真相を究明するために、今更ですけれど、ベリファイをしてみることに。
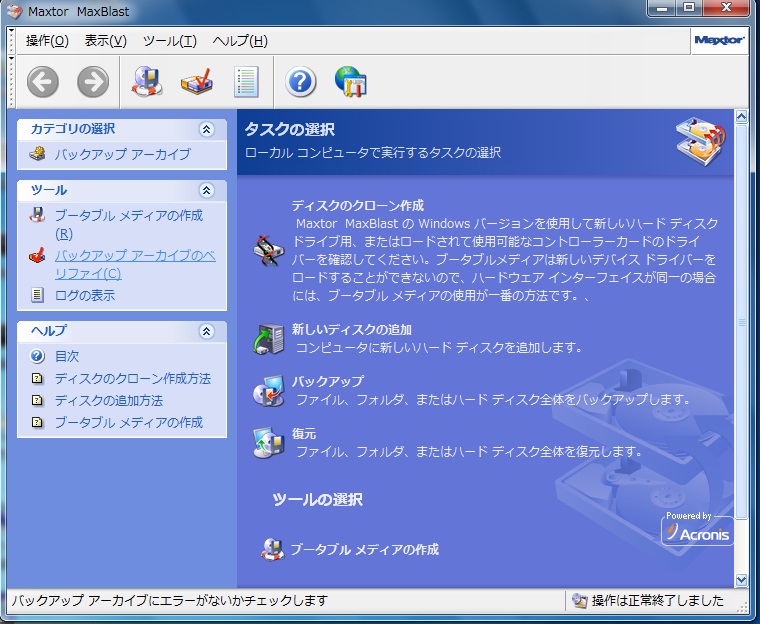
「バックアップアーカイブのベリファイ」をクリックします。
ツリーの中からさきほどと同じ圧縮ファイルWin7dual101121.tibを選択して実行してみましたところ…。

51%完了から先に進みません。
仕方がありませんから「キャンセル」をクリックして処理を中止したのですが…。
どうやらプログラムがおかしなループにはまりこんでしまっているらしく、おとなしく終了してくれません。
右上の[X]をクリックしたらやっと終了いたしました。
むむ。
やっぱり圧縮ファイルが破損しているようです。
こういうことって、ありかなあ。
あ。でもひょっとすると、この記事を書くために、いいかなあと思いながら、バッアップ作業中にスクリーンコピーをとったのですが、あるいはそれがいけなかったのかもしれません。
いずれにせよ、こういうことが本番で発生しますと取り返しがつかなくて思いっきり泣くことになります。
バックアップをとったらすぐにベリファイをすることが肝要です。
もう一度バックアップをやり直しました。
Disk1をそのままバックアップして、Win7dual101122.tibという名前の圧縮ファイルで保存しました。
今度はちゃんとベリファイを実行してエラーがないことを確認いたしました。
あらためて、新しく作成した圧縮ファイルをもとにして、さきほどと同じ復元作業を行ないました。
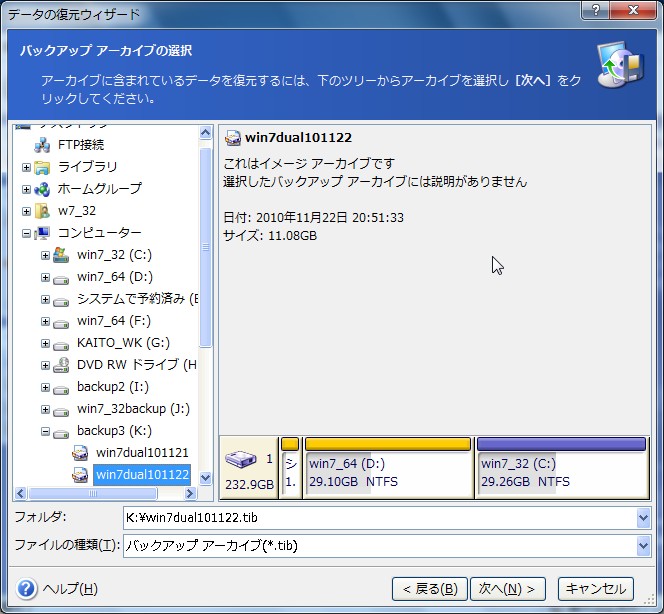
今度は無事復元できました。
Partition Wizardでディスクの構成を表示させてみました。
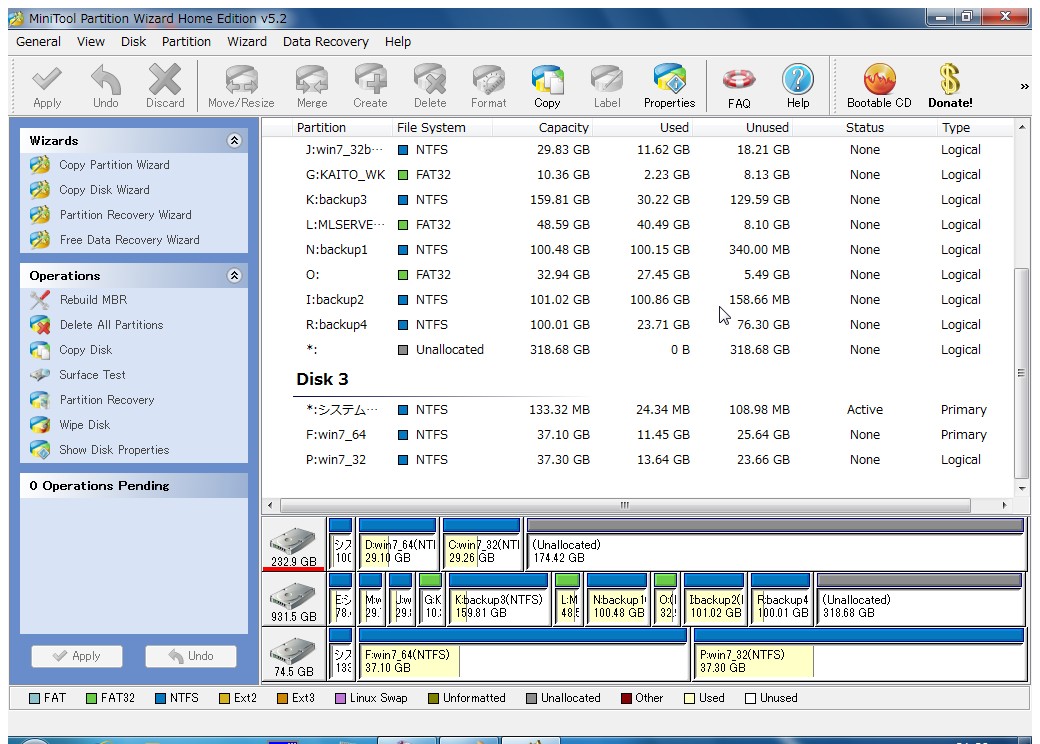
Disk3には、Disk1と同じパーティションが作成されています。
パーティションのサイズはハードディスクの容量に合わせて自動的に拡張されていますが、パーティションにつけられた名前はDisk1と同じであることがわかります。
CPUをつくろう!第668回(2010.11.22upload)を再編集
パソコンをつくろう![第27回]
2011.6.17upload
2011.6.18再編集
前へ
次へ
目次へ戻る
ホームページトップへ戻る