組み立てキットを使って自作に挑戦!
[第280回]
●ハードディスクが認識されません!
突然ダウンして起動しなくなってしまった、わが愛機Windows98SEマシンからハードディスクを取り外して、こちらも愛機のWindows7マシンに接続してその無事を確認してみました。
全然無事じゃありませんでした。
Windows98SEマシンのハードディスクをWindows7に取り付けて(増設して)Windows7を起動して確認してみたところ、増設したハードディスクが全く認識されません。
ひえええええーっ!
えらいこっちゃあああああ!
もう全身から血の気が失せて失神寸前です。
あかん。めまいがするう…。
ど、どないしょお。
使い易いものですから特にZ80アセンブラプログラムやPICのプログラムなどはWindows98SEを使って作業することが多くあります。
このハードディスクには近日納品予定のPICプログラムが入っておりました。
バ、バックアップは…?
Windows98SEで作成途中のプログラムなどを一時的にバックアップしておくときにはLANでつながっているWindows7マシンにコピーしておくのが通例です。
それでWindows7マシンのどこかにバックアップしてないか捜してみたのですがみつかりません。
なんてことだ。
万事休す。
このハードディスクにはそのほかにも色々貴重なデータが詰まっています。
なんでハードディスクのバックアップをしておかなかったのか。
後悔先に立たず、であります。
とりあえずPICプログラムだけでももう一度作り直すか?
いやいやいや。
それはかなり難しい。
作成途中で何回も客先と打ち合わせをしながら作ったプログラムです。
今から思い出しながら作ったとしても完全なものを再度作ることができるかどうか、ちょっと疑問です。
打ち合わせメモもいいかげんな書き方で全く頼りになりません。
なんとかせめてそのPICプログラムだけでも、欲を言えばついでに貴重なデータも取り出せないものか(欲であります)。
Windows7マシンに増設したハードディスクをよくよく観察してみましたところ、割と気持ちよく回転しているようです。
うむむ。
この状態だとひょっとしてダメになったのはインターフェース回路かコントローラ回路だけで、中のプラッタ(円盤状の記録媒体)そのものは無事なのかも。
解体してプラッタを取り出して、別のハードディスクに組み込んだらデータが取り出せるかも(おいおい)。
もう目が血走っております。
半ば狂気であります。
まてまてまてまて。
ここは落ち着いて。
ネットを調べたら、その方法とか何かヒントがみつかるかも。
ネットで調べた結果は落胆すべきものでした。
ハードディスクを解体すること自体熟練を要する作業で軽々に行なうべきではないということでありますが、それはまあ十分に承知のことであります。
問題はうまく解体できて無事プラッタを取り出して、それを別の正常動作しているハードディスクに(これも解体して、プラッタを取り出して)取り付けたとしても、そこからデータを取り出すのはおそらく100%不可能らしい、ということでした。
なんでも昨今のハードディスクはコントローラICの制御に必要な情報が制御基板上のメモリチップに書き込まれていて、しかもその内容がおそらく製造ロットごとに違っているらしいとのこと。
つまり。
プラッタを移植しようとする交換先のハードディスクはメーカー、型番だけではなくて同じ製造ロットのものを捜さなければならないということのようです。
それは、ムリでありましょう。
次善の可能な策は、これも同じか同じに近い製造年のものを捜して、制御基板に面実装されているメモリチップをはがしてそれを交換するという荒業であります。
うう。
そこまでやるか。
さすがにそこまでの自信はありませぬ。
ここはもう自力救済はあきらめてその道のプロにお任せするしかありません。
で、ネットで検索してみましたら、あやしげなところから、メチャメチャ高額のところまで、玉石混交状態でどこに頼んでよいものかとんとわかりません。
おかしなところに頼んだりするとデータが取り出せないだけではなくて、永久に回復不能状態にされてしまうこともあるとか。
おお、こわ。
なんとか経験豊富で信頼できそうなところを選んで、いったい費用は幾らぐらいかかるのだろうかと調べてみましたら、ディスクの容量にもよるのですが、概ね5、6万円ぐらいは覚悟しなければならないようです。
それでもうまくデータが取り出せる保証はないらしい。
そりゃあ。
仕事に必要なハードディスクですから、これからはこまめにバックアップを取っておかにゃいかんぜよ、ということを思い知らされたことへの痛い授業料だと思えば出せない金額ではありませんけれど。
うー。
なんとなく面白くないのでありますね。
この歳になってまさかの全面降伏、完全な敗北であります。
まあカケラのような自尊心ではありますけれど。
ううう、ムネが痛みまする。
ま。
プロにお願いするのは最後の手段としまして、何か救済策はないものか、もう一度Google様にすがってみることにいたしました。
そうしましたら。
もう夢中で必死になってあちこちをググッてさまよいましたのでどなた様のサイトだったのか、よく覚えていないのですけれど。
有力な情報をみつけました。
なんらかのアクシデントで普通には認識されなくなったハードディスクでも、その存在を確認することができる場合があるのだとか。
おお。
それかもしれない。
正常にアクセスできていたハードディスクが突然読めなくなってしまった場合、たとえばエクスプローラでは表示されないけれど、「ディスクの管理」では見える場合があるとか。
「ディスクの管理」はWindows7の場合、「スタート」→「コンピュータ」を右クリックして開くメニューの中の「管理」をクリックします。
左側に表示されるツリーの中に「ディスクの管理」がありますからそれをクリックします。
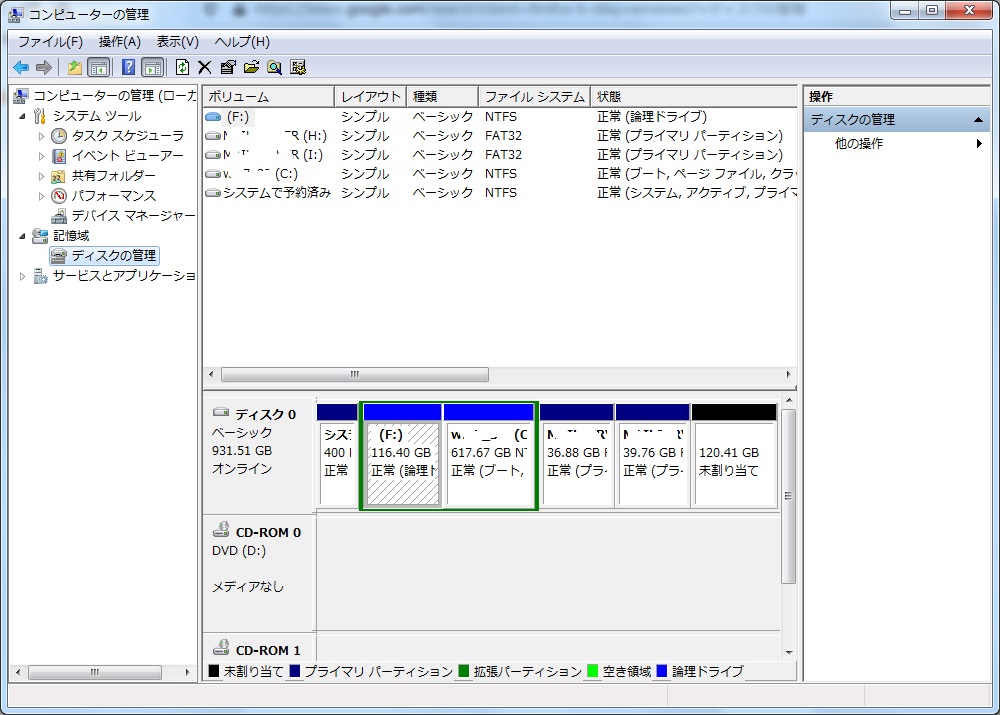
便利ですけれど危険でもあるツールです。
よくわかっていて操作する場合以外には、開いてみるだけにしてください。
以下は今回の説明のために例として当時の状況を再現しました。
インターネットからの情報をもとにしてエクスプローラと「ディスクの管理」を開いたときの画面です。

「ディスクの管理」にはディスク1が表示されていて「正常」と表示されていますが、画面左側のエクスプローラではディスク0の内容のみが表示されていてディスク1は表示されていません。
もう一度画面右側の「ディスクの管理」をよく見てみると、右側の一番上にボリュームのところが空白のディスクが見えます。
本来なら表示されるはずのドライブレター(C:とかD:などのアルファベット)がありません。
そういうことだったのでした。
Windows98SEマシンの電源投入時になにかのアクシデントが発生してその影響でドライブレターが消失してしまったらしいというのがことの真相のようです。
ハードディスクのデータそのものには異常がなくても、ドライブレターが失われてしまうとそのハードディスク(またはパーティション)はエクスプローラでは見えなくなってしまいます。
そうだとわかれば、ここはPartition Wizardの出番です。
ドライブレターの書き換えは「ディスクの管理」でもできるのだそうですが、ハードディスクの管理についてはもっぱらPartition Wizardを愛用しています。
非常によくできていて使い易いツールで、しかもフリーです。
Partition Wizardを起動しました。
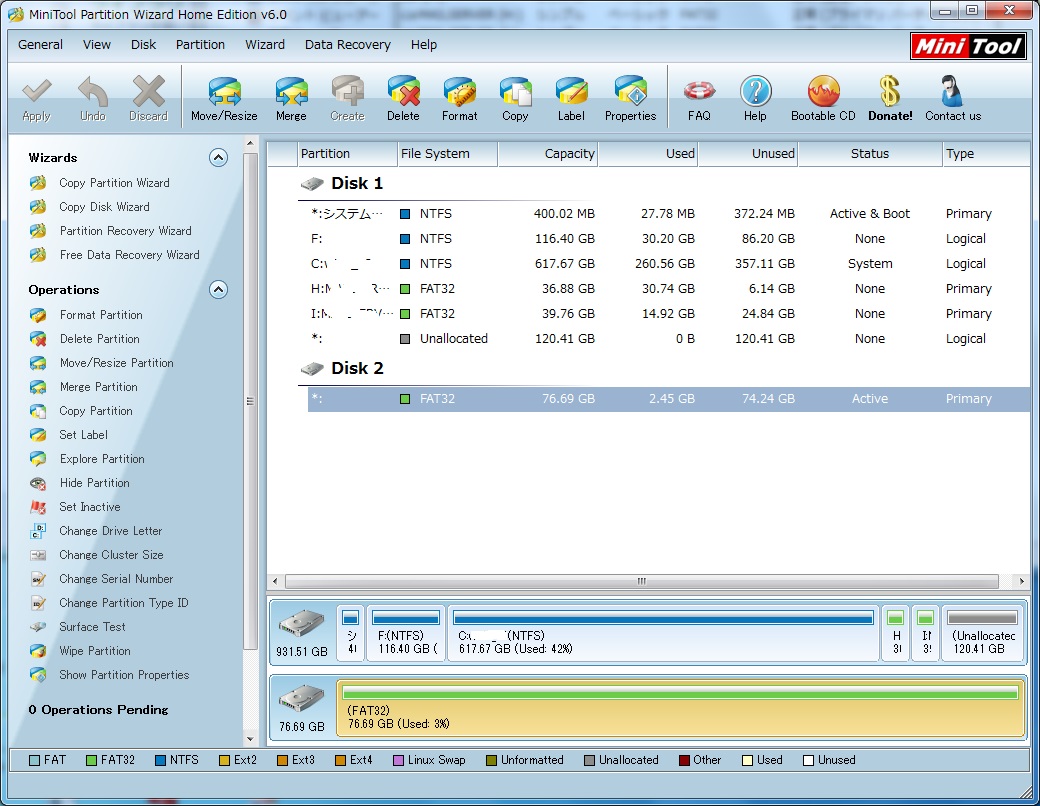
DISK 2のドライブレターが*:になっています。
その行をマウスで選択します。
その状態で「partition」をクリックするとメニューが開いて、その中に「Change Letter」が見えます。
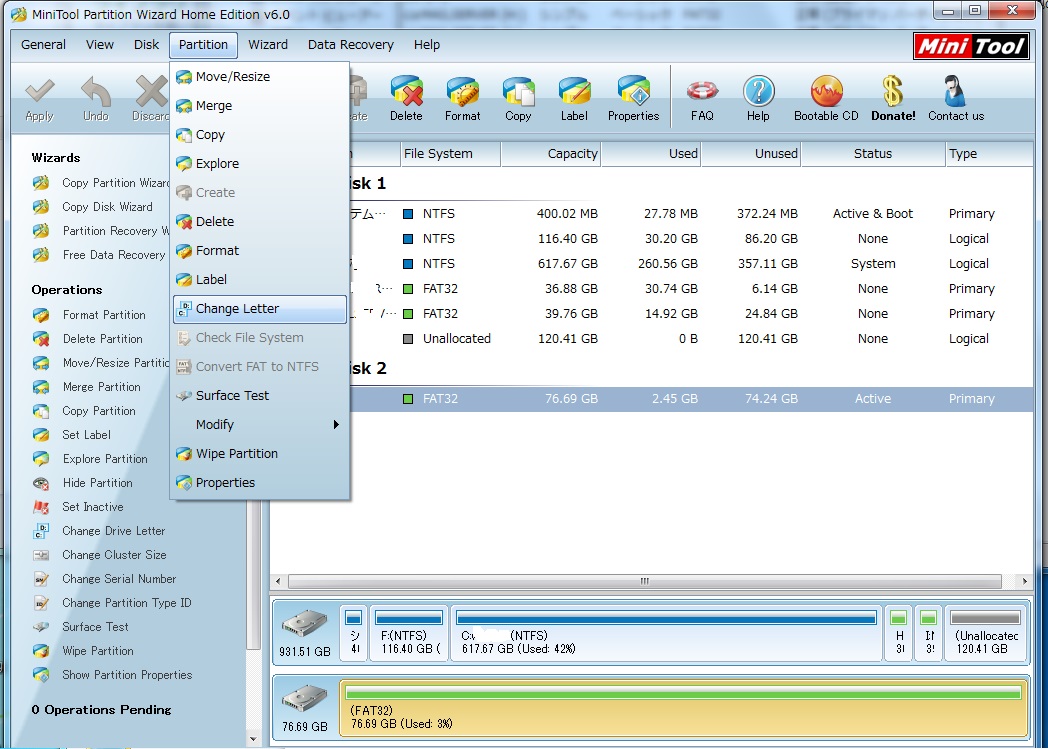
「Chenge Letter」をクリックしました。
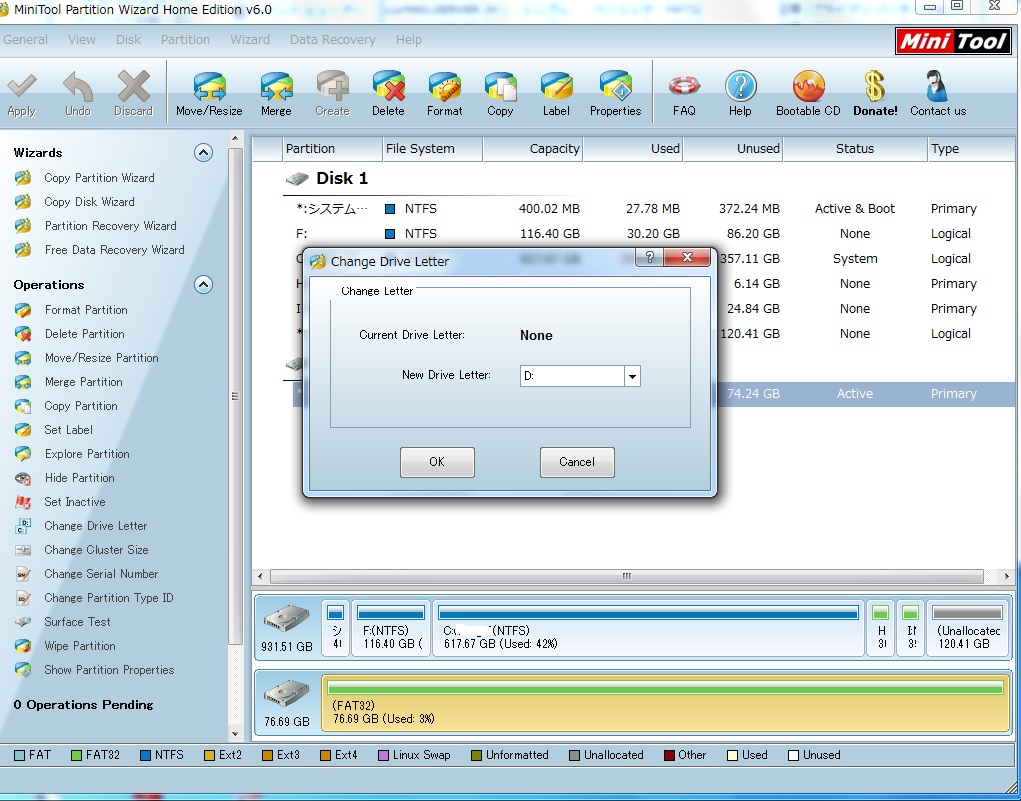
Current Drive LetterがNoneになっていて、その下につけることの出来るレターの候補が表示されます。
ここは表示された通りにD:を選ぶことにします。
そのまま「OK」をクリックします。
DISK 2のドライブレターがD:になりました。
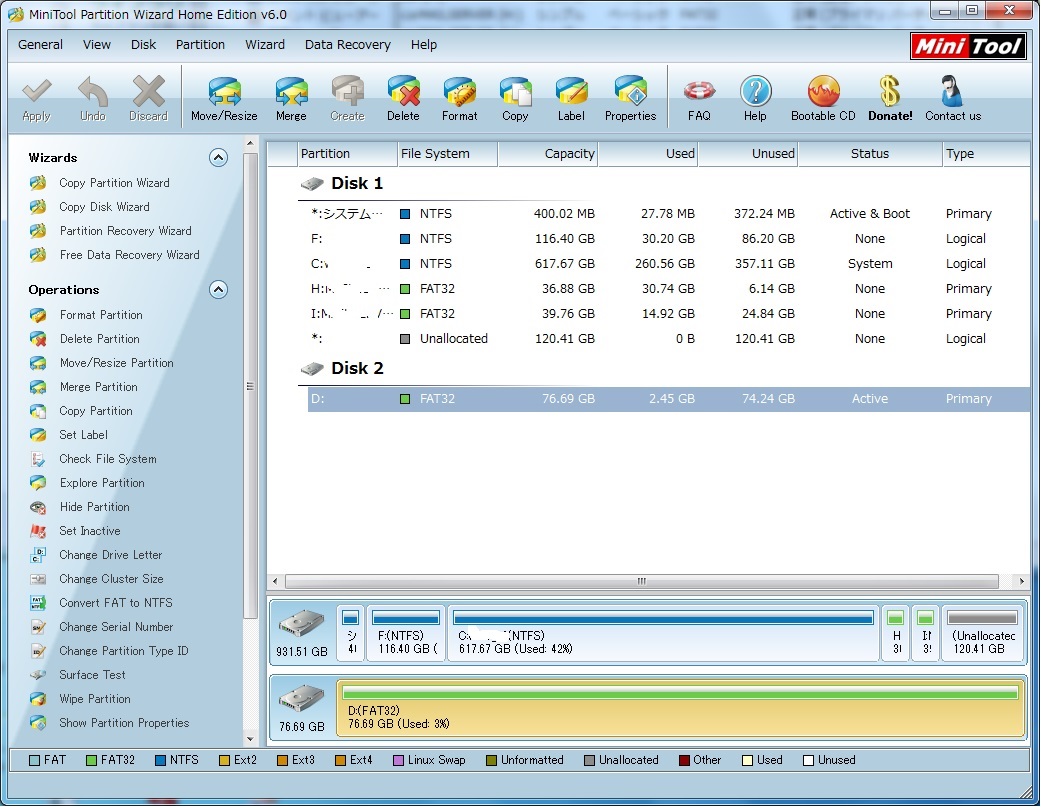
ここではPartition Wizardの使い方を説明することが目的ではありませんので途中の手続きを省略しましたが、実際の操作では指定した操作内容が全て左側のペインに「Pending」として表示されます。
上のツールバーの「Apply」をクリックするとはじめて指定した操作が実際に実行されます。
もう一度エクスプローラと「ディスクの管理」を開いてみました。

Partition WizardではDisk 1とDisk 2になっていましたが「ディスクの管理」ではディスク0とディスク1と表示されています。
ディスク1にD:が表示されるようになりました。
画面左側のエクスプローラではD:ドライブの中身が表示されるようになりました。
めでたしめでたしでありました。
一時はどうなることかともう真っ青でありましたが、かろうじて地獄から生還できた思いです。
もうこんな思いをするのは願い下げでありますから、さっそくディスクの丸ごとバックアップをいたしました。
地獄からの生還といえば、上のほうではお客様に納品するためのPICプログラムがみつからない、と書きましたがそれもみつかりました。
いえ、今回の作業で無事復活したハードディスクの中にあるのが見えたのは当然のことですが、そうではなくてやっぱりWindows7にPICプログラムのコピーを保存していたのでした。
それがなぜみつからなかったかというと私の手違いでいつもたいていそういうものを保存しておくフォルダではなくて、別のフォルダに置いていたからでした。
実はそのフォルダの中も何回か捜したのです。
でもそのときはみつかりませんでした。
こういうときにWindows7にはいらいらさせられます。
Windows7は名前順で表示させてもその並び順に面倒なルールがあって、特に英数が混ざっていたり長さが異なっているとうんと下の方に落ちてしまいます。
おまけにWindows7では「プログラムとファイルの検索」窓での検索がほとんど役に立ちません。
Windows98SEではファイル名の並びはごく当たり前の並び方で、直感的に納得できる並び順になってくれます。
ファイルやフォルダの検索も落ちがありません。
場所を指定して名前の一部を指定するだけで条件に一致するファイルを全て列挙してくれます。
作成した日付の範囲を指定して検索することなども容易にできます。
この「容易」にできるという最大の利点がWindows98SEにはあって、Windows7では見事に欠落しています。

私がいまだにWindows98SEにこだわっているのは単なる懐古趣味などではありません。
実際に使い易いからなのです。
おお。
そうでした。
ハードディスクの一件はこれで無事落着いたしました。
ハードディスクの中身も失われることなく、復活させることができました。
めでたしめでたしであります。
が。
Windows98SEマシンはどうするのだ?
次回に続きます。
[参考]
今回紹介いたしましたPartition Wizardのサイトです。
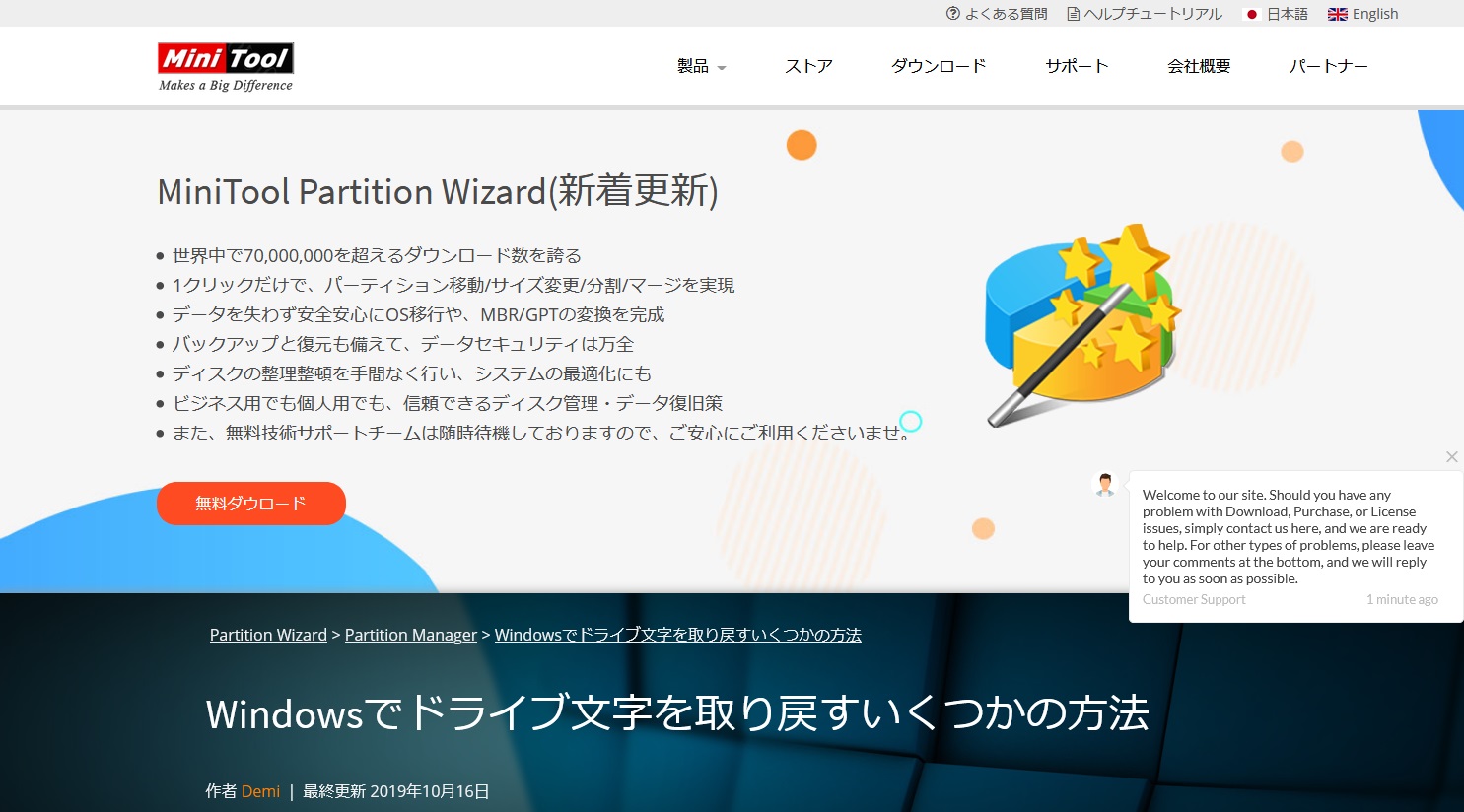
ここの下のほうに今回の記事の関連情報が書かれていますのでぜひご一読をお勧めいたします。
このページへのリンクです↓
「Windowsでドライブ文字を取り戻すいくつかの方法」
パソコンをつくろう![第280回]
2020.2.13upload
前へ
次へ
目次へ戻る
ホームページトップへ戻る