組み立てキットを使って自作に挑戦!
[第320回]
●パソコンのバックアップ(12)MaxBlast 5(日本語版)でクローン作成
前回はMaxBlast 5(英語版)のクローン作成をManualモードで行ないました。
クローン作成をManualモードで行なうことでコピー元のハードディスクのパーティションサイズを変えることなくそのままのサイズのクローンディスクを作ることができました。
MaxBlast 5(日本語版)はもうかれこれ10年間使っているのですが、Manualモードでのクローン作成は前回が初めてです。
正直言いますとそういうことができるなんてことは全然知りませんでした。
ですからハードディスクのクローンを作成するときに元のディスクよりも大きなサイズのハードディスクにクローンを作成するともとのパーティションよりも大きいサイズのパーティションになってしまうので、時としてそれがもとで困ったことになって悩んだりしていました。
もとのハードディスクと同じサイズのパーティションのクローンディスクを作りたいときは前回のようにManualモードを使えばよいということを初めて知りました(なんとも間の抜けた話です)。
が。
ちょっと待てよ。
それは英語版のMaxBlast 5での話です。
私は今までずっと日本語版のMaxBlast 5を使っています。
はて?
日本語版にもManualモードなんてあったかいな?(もう一度。なんとも間の抜けた話です)
これはやっぱり確認すべきでありましょう。
日本語版のMaxBlast 5です。
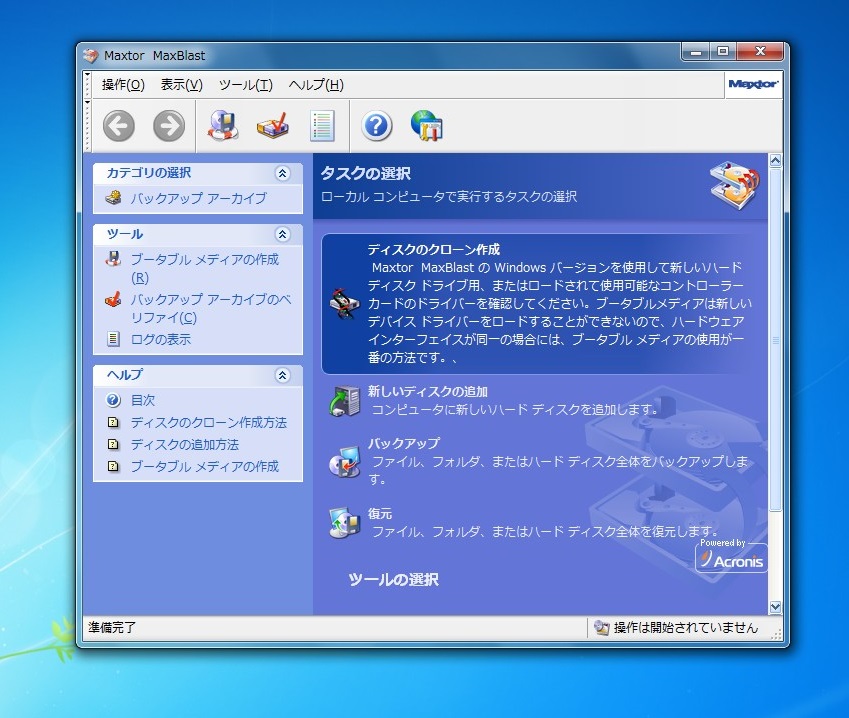
Windows7(32ビット)で起動しました。
[ディスクのクローン作成]をクリックすると英語版と同じようにギガバイトについての説明が表示されます。
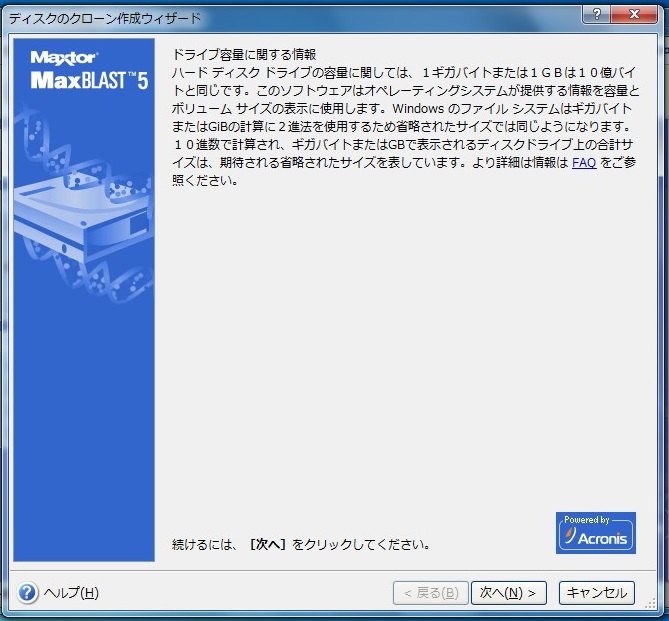
英語版と同じことが書いてあるのですがこれはほとんど直訳で英語版よりもさらに意味がわかりにくいです。
[次へ]をクリックします。
クローンモードの選択画面です。
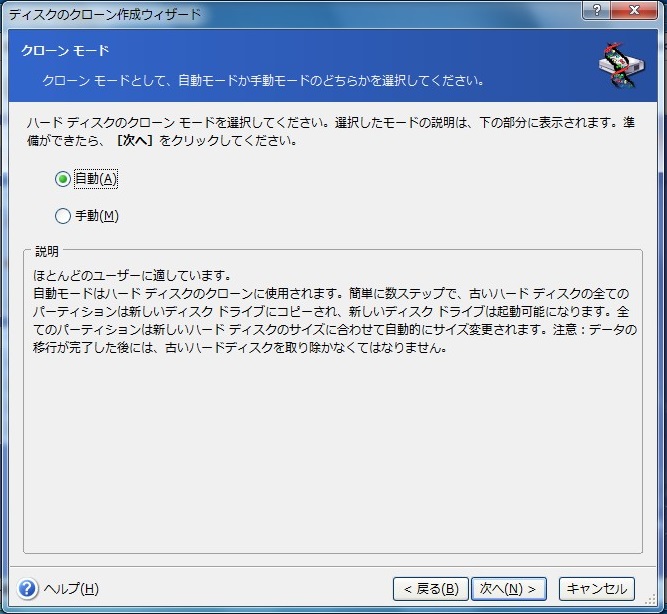
おお。
[自動]と[手動]がありますね。
ずっと自動だけを使ってきました。
デフォルトでは[自動]が選択されています。
[手動]モードを選択しました。
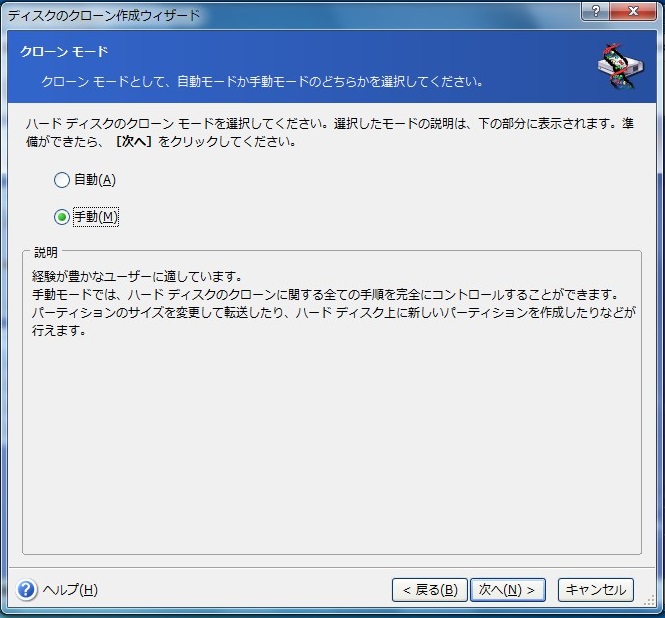
[次へ]をクリックします。
コピー元のハードディスクを選択します。
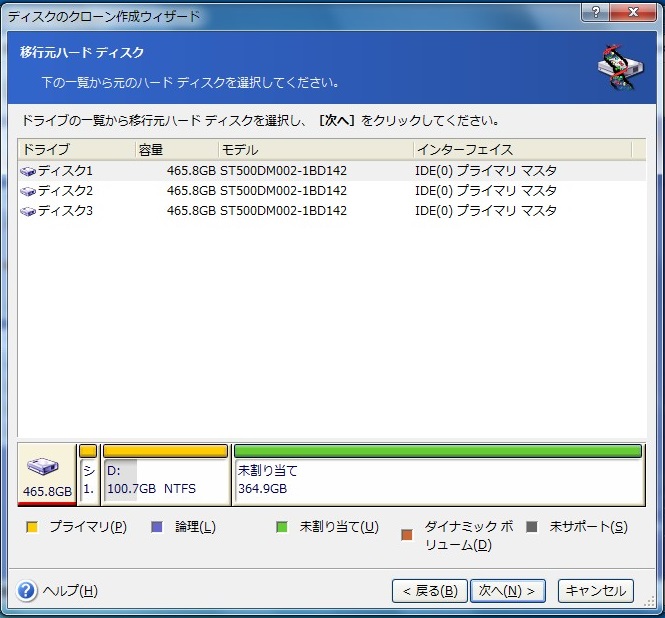
ディスク1を選択して[次へ]をクリックします。
コピー先のハードディスクを選択します。
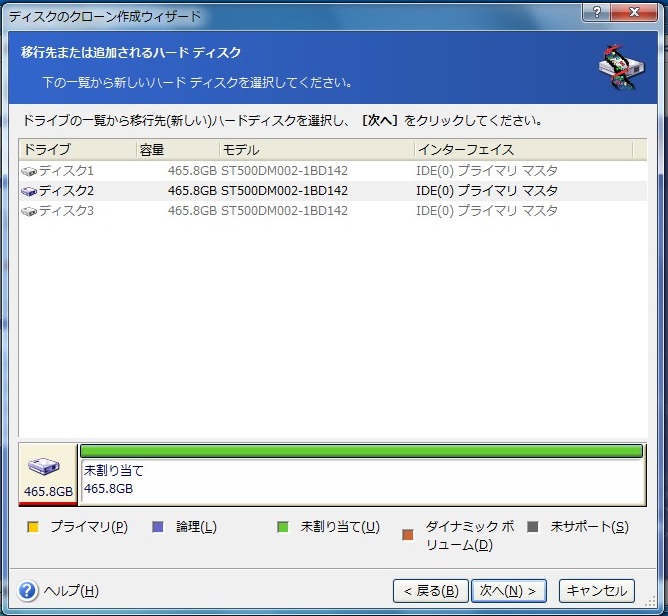
ディスク2を選択して[次へ]をクリックします。
移行方法の選択画面が表示されます。
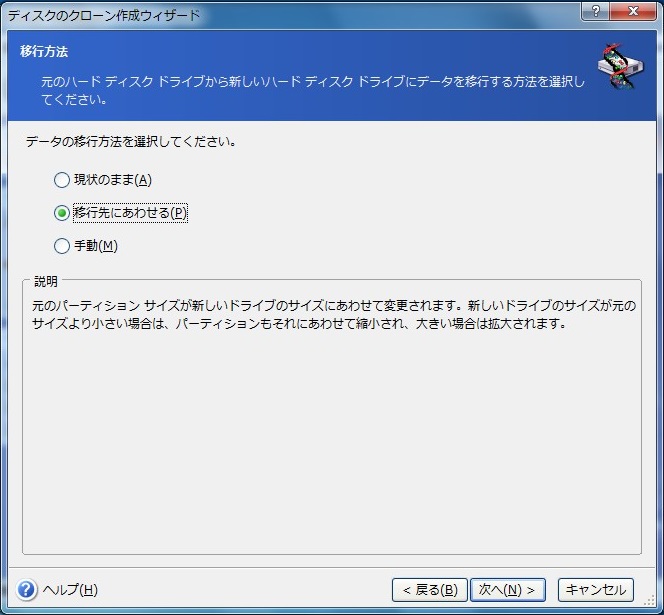
デフォルトでは[移行先にあわせる]が選択されています。
[現状のまま]を選択します。
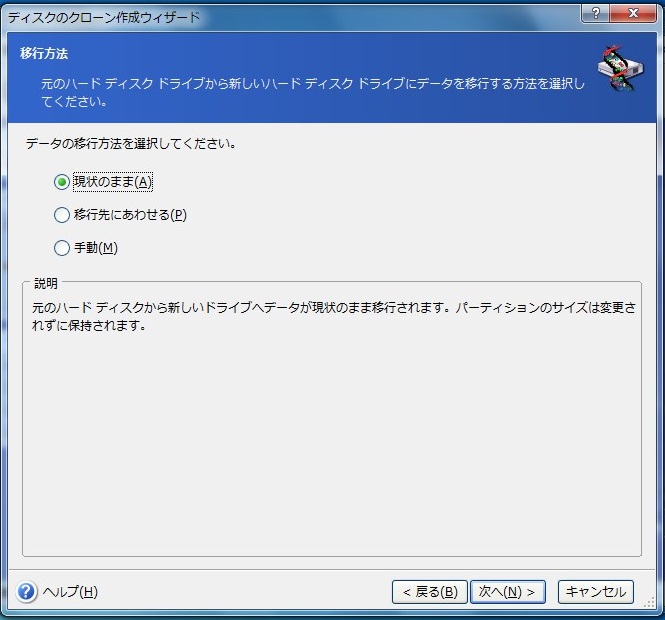
これが[As is]です。
おお。
日本語版にもあったのか。
全く気が付きませんでした(なんともうかつな話です)。
[現状のまま]を選択して[次へ]をクリックします。
コピー元とコピー先のハードディスクのパーティションが表示されます。
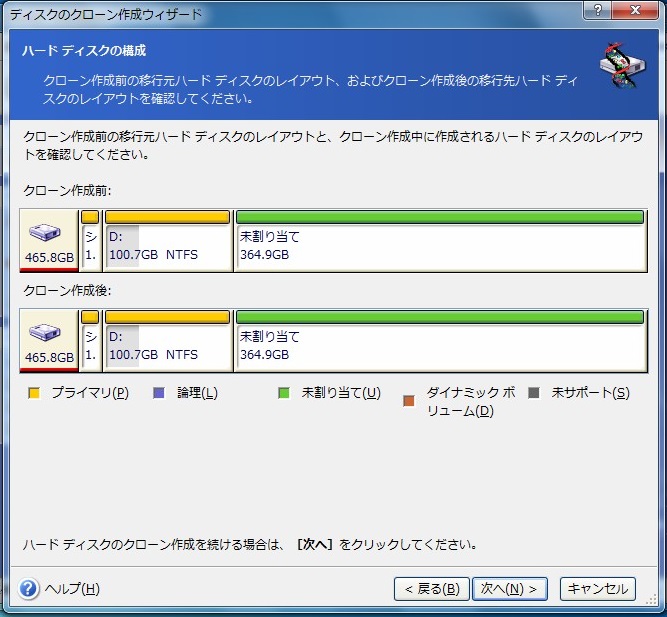
どちらも全く同じレイアウトです。
[次へ]をクリックします。
準備ができました。
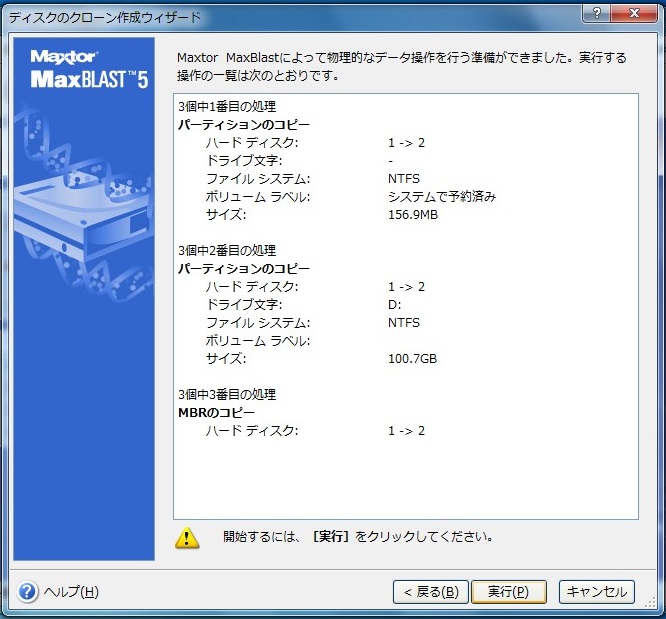
[実行]をクリックするとコピー作業が開始されます。
進行状況を示すバー表示と残り時間が表示されます。

クローンディスクの作成作業が完了しました。
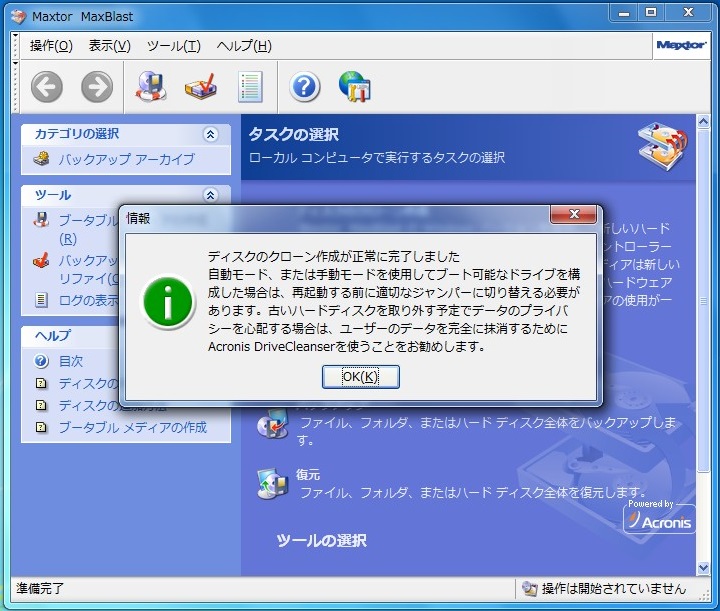
[OK]をクリックしてMaxBlast 5を終了します。
Partition Wizardを起動して確認してみました。
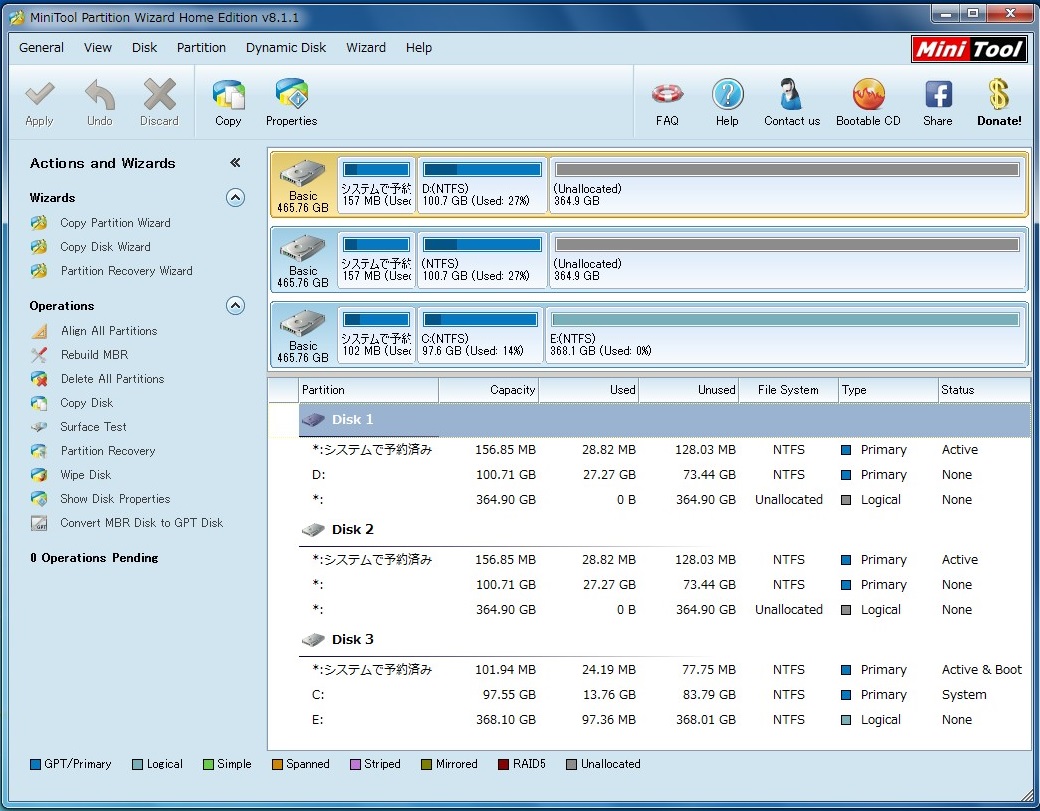
Disk 2にDisk 1と全く同じレイアウトのクローンが作成されました。
パソコンをつくろう![第320回]
2021.11.14upload
前へ
次へ
目次へ戻る
ホームページトップへ戻る