組み立てキットを使って自作に挑戦!
[第322回]
●パソコンのバックアップ(14)MaxBlast 5(10)Windows10でImage Backupを実行する
前回はWindows10上でMaxBlast 5(英語版)を実行してクローンディスクの作成を試しました。
リブートをして黒いDOS画面で実行されるのを避けるためにシステムディスクのほかに2台のハードディスクを接続して第2のハードディスクから第3のハードディスクにまるごとコピーをするという方法でクローンディスクの作成を試みたのですが、MaxBlast 5(英語版)をWindows10上で実行する場合には、Clone Modeではコピー元がシステムディスクであるかどうかに関係なくリブートが必須であることがわかりました。
[第318回]で書きましたようにMaxBlast 5(英語版)はなぜかリブートをして黒いDOS画面で実行すると意味不明のエラーが表示されてそこで停止してしまいます。
前回の方法はそれを避けるためにWindows7で試してうまくいった方法だったのですが、Windows10ではその方法でもやっぱりリブートしなければクローンディスクを作成することができないということがわかってしまいました。
Windows10でも表示された通りに[Reboot]をクリックするとWindowsが起動する直前の黒い画面になって少しはコピー作業が進むのですが途中でWindows7で経験したのと同じ意味不明のエラーが表示されて止まってしまいます。
そこで[A]を入力するとそのままコピー作業が進行して見かけ上はまともなクローンディスクが作成されます。
しかしこれはちょっと気持ちが悪いですし、なんといっても大切なシステムディスクのクローンを作成するための作業ですからこれで本当に大丈夫かと心配になってしまいます。
そもそも前回の終わりのところに書きましたようにただのデータディスクのクローンを作成する作業のはずなのにどうしてリブートしなければならないのか、そこのところもどうにも納得ができません。
上にも書きましたようにクローンディスクを作成する場合にリブートを避けるために考えた方法だったのですが、Windows10ではそれでもやっぱりリブートしなければならないという結果になってしまいました。
それでは何のためにやっているのかわからない無駄な作業になってしまいます。
結局のところ、Windows10に限ってはClone Modeは使わないで、他の方法を使ってクローンディスクを作るほうがよさそうです。
他の方法と言うことになると考えられるのは、最初に元のハードディスク全体のイメージバックアップを実行してイメージアーカイブを作成し、次にそのイメージアーカイブから別の空のハードディスクにシステムを復元するという2段階で行なう方法です。
Windows7では[第316回]と[第317回]で行なった方法です。
Windows10でも同じようにしてクローンディスクが作成できるかどうか試してみることにします。
作業に入る前にハードディスクのパーティションをPartition Wizardで確認しておきます。
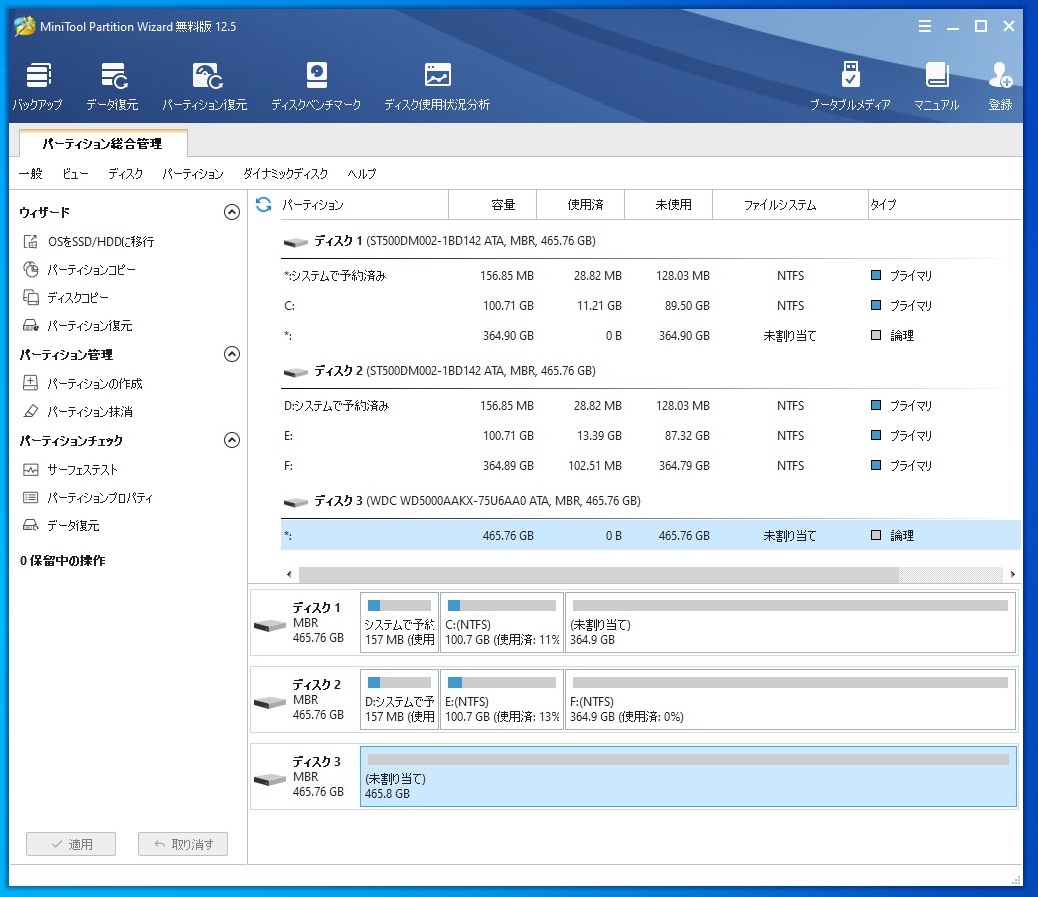
ディスク1にはC:ドライブがありますからこれがシステムディスクであることが確認できます。
前回と同じようにディスク2のクローンをディスク3に作ります。
前回は書きませんでしたが、前回はリブートの表示のあとそのままリブートしてクローンディスクが作成されるところまで実行しました。
その結果前回接続したディスク3にはクローンディスクが作成されましたので、今回は前回とは別の空のハードディスクをディスク3として接続しています。
前回のディスク3はよく見ると「Hitachi」になっていますが今回は「WDC」になっています。
MaxBlast 5(英語版)を起動しました。
作業の選択画面です。
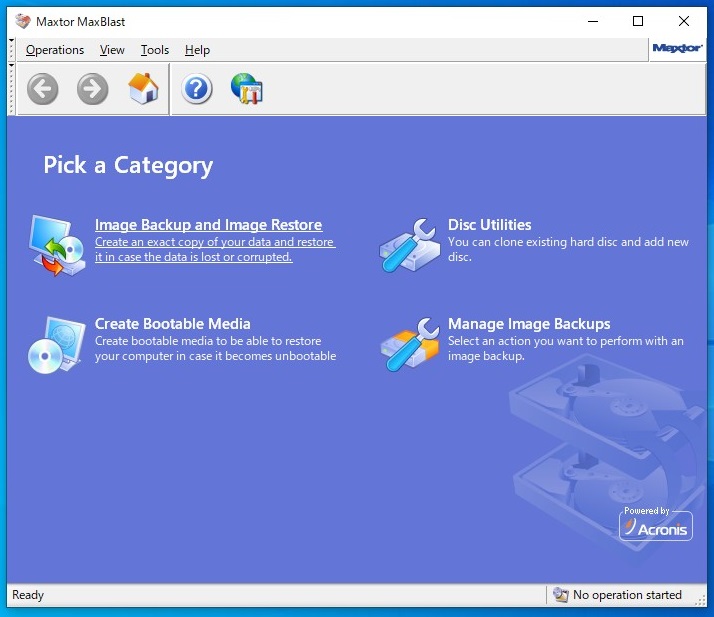
[Image Backup and Image Restore]をクリックします。
「Backup」か「Restore」のいずれかを選択する画面が表示されます。
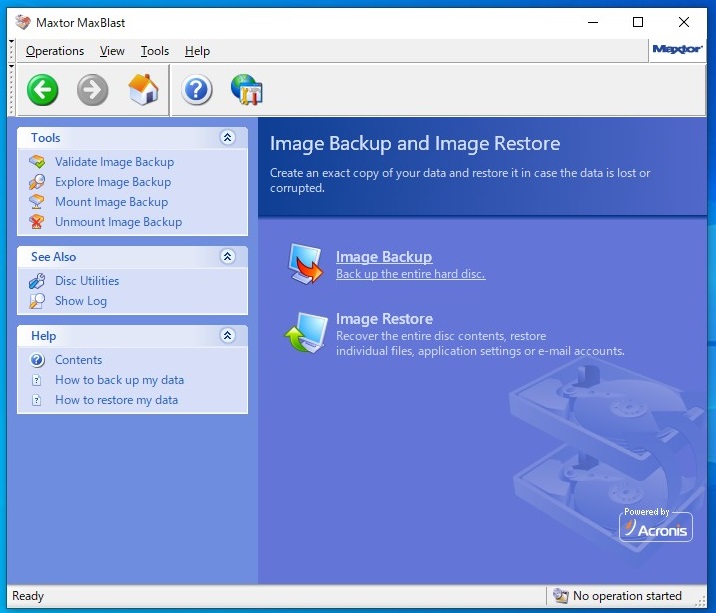
[Image Backup]をクリックします。
何をBackupするのかを選択する画面になります。
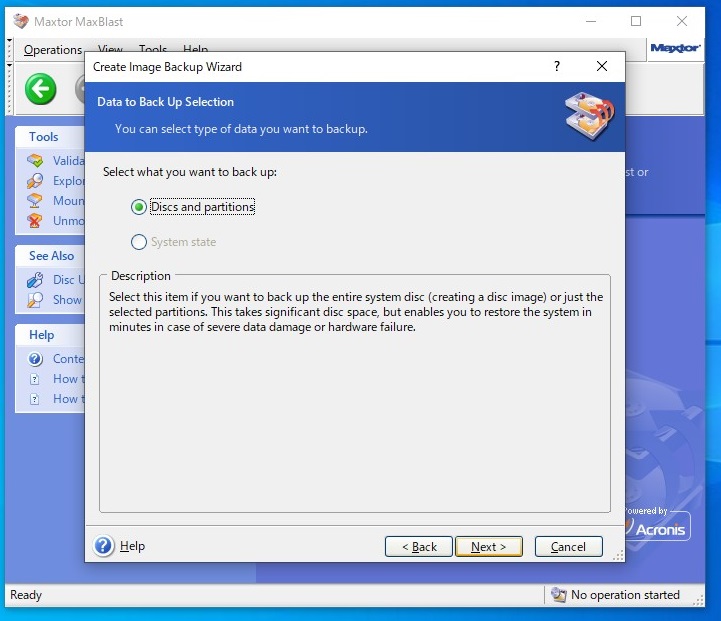
無償版では[Discs and partitions]しか選択できません。
[Next]をクリックします。
どのディスクをバックアップするのかを選択する画面が表示されます。
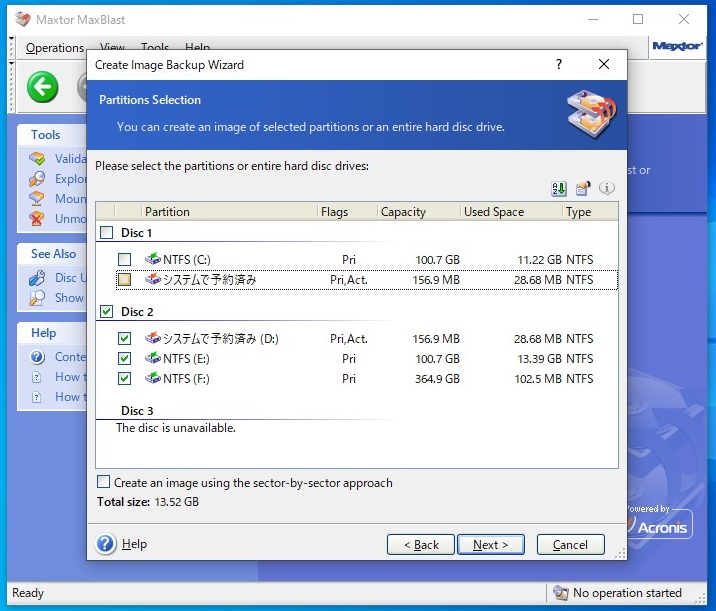
Disc 2にチェックを入れて[Next]をクリックします。
デフォルトではDisk 1のC:ドライブにチェックが入っています。
それを外すのを忘れないようにします。
Informationという画面が表示されます。
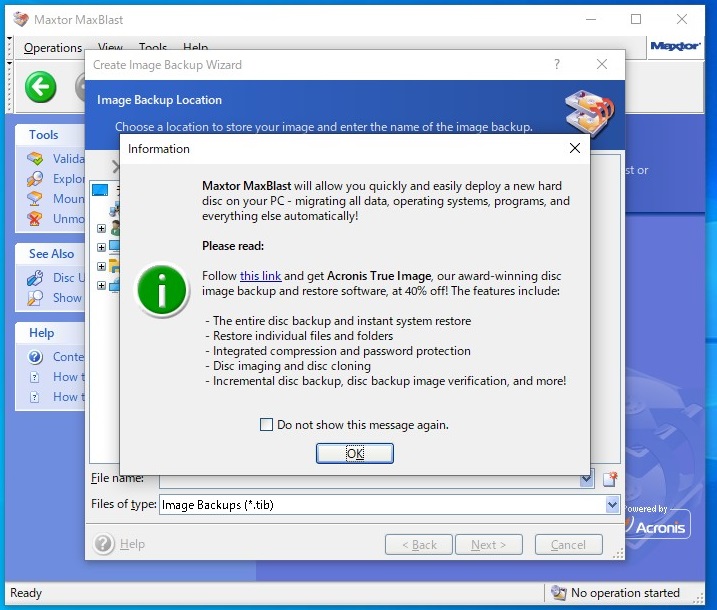
これは有償版の購入を勧める宣伝ですからそのまま[OK]をクリックします。
作成されるイメージバックアップアーカイブに名前をつけて保存するフォルダを指定します。
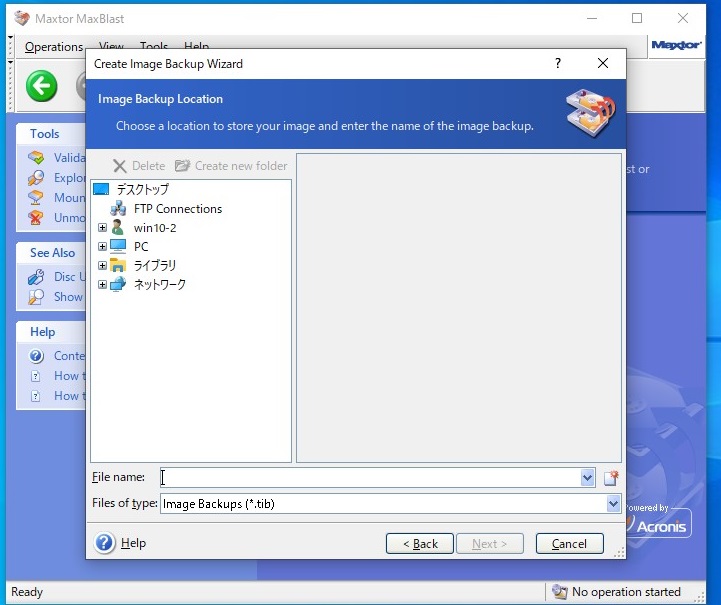
左側のツリーを開いて保存するフォルダを選びます。
今回の作業ではシステムディスク(Disc 1)にイメージバックアップを保存することになります。
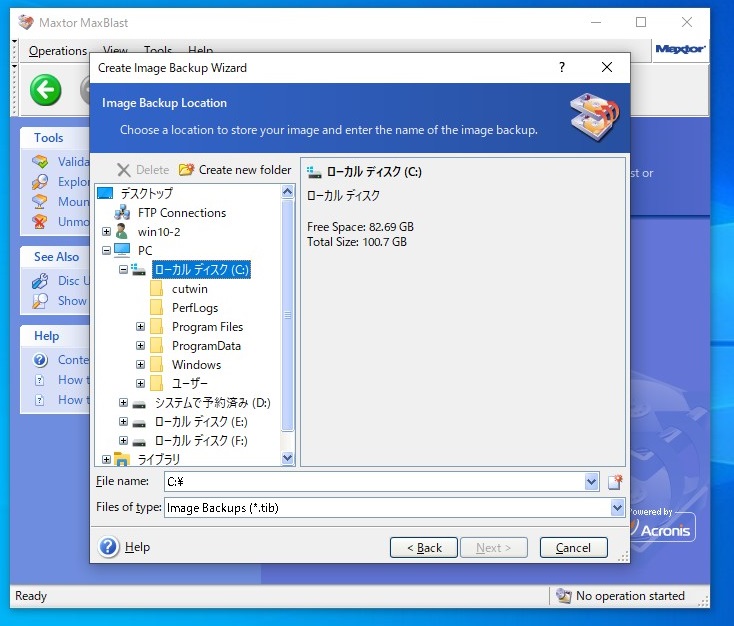
新しいフォルダを作ってそこに保存することもできます。
新しいフォルダを作るときは[Create new folder]をクリックします。
新しいフォルダ名を書いて[OK]をクリックします。
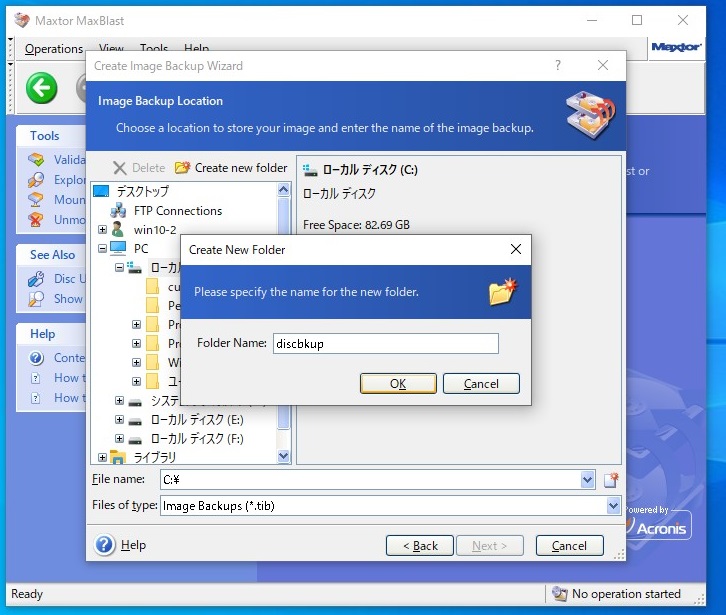
作成されるイメージバックアップアーカイブに名前をつけます。
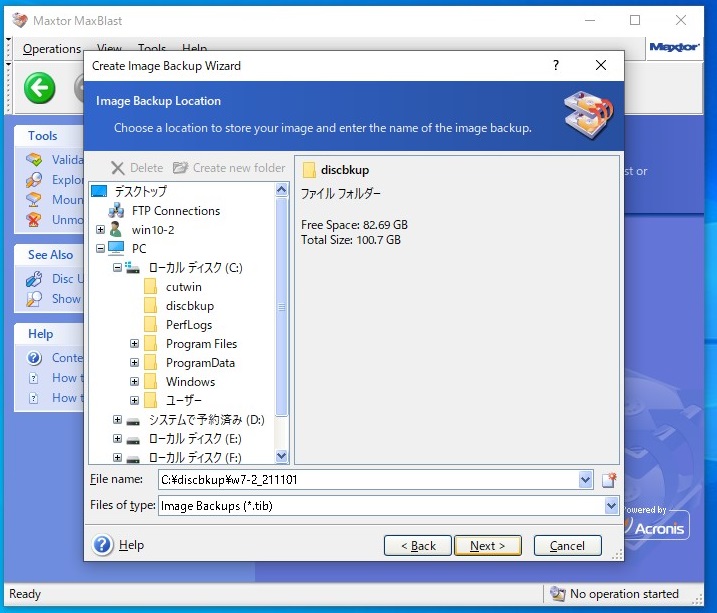
何をバックアップしたのかがわかるような名前をつけます。
ここではw7−2_211101という名前をつけました。
[Next]をクリックします。
Backup Modeの選択画面が表示されます。
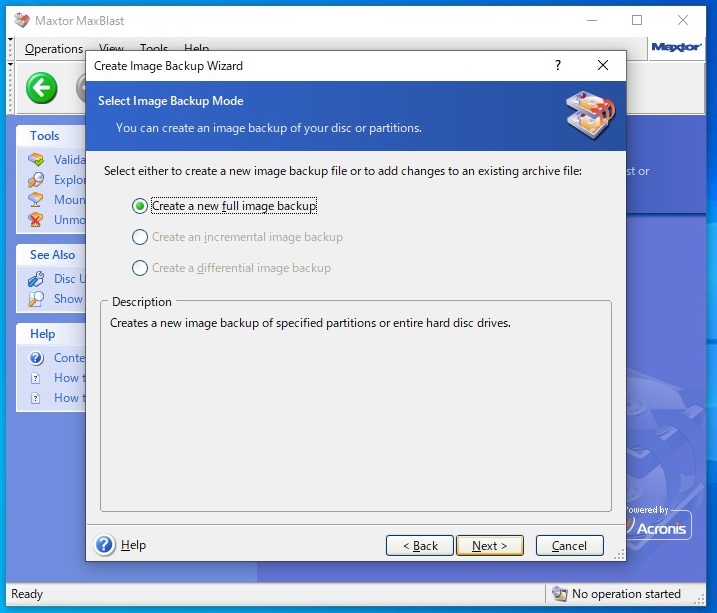
無償版では[Create a new full image backup]しか選択できません。
[Next]をクリックします。
次の画面では標準的なバックアップを選択するのが無難です。
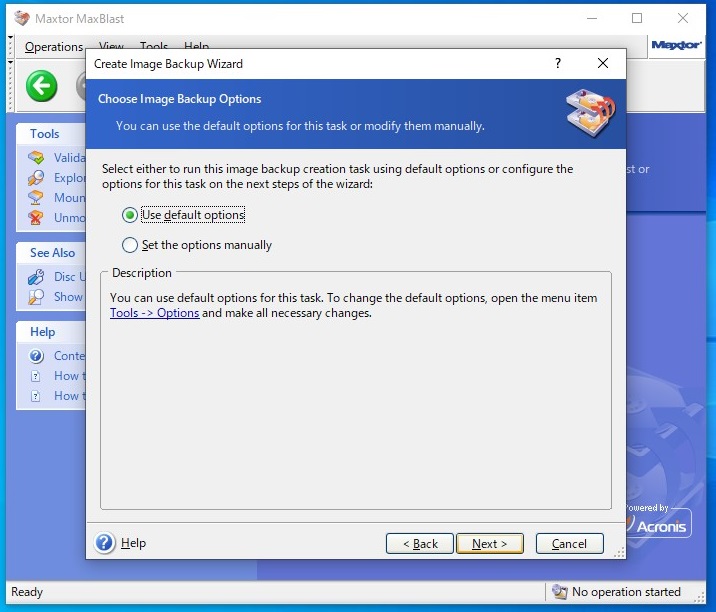
[Use default options]を選択して[Next]をクリックします。
準備が完了しました。
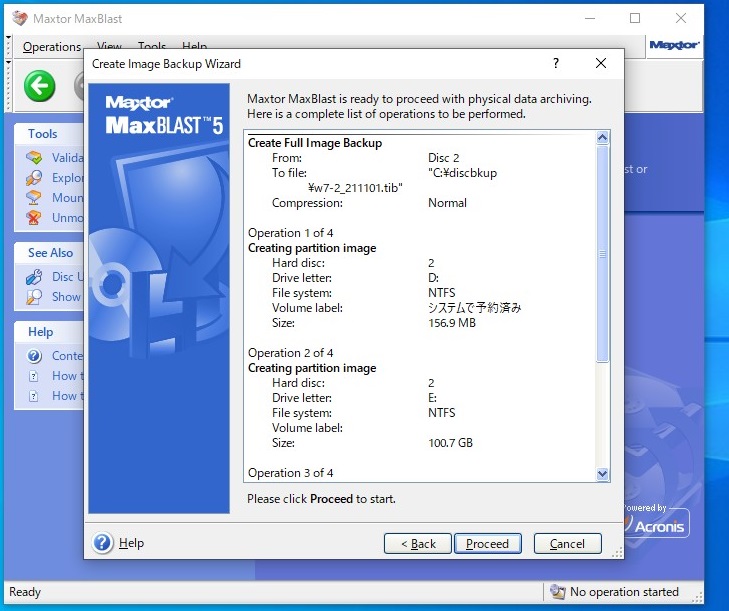
[Proceed]をクリックするとバックアップ作業が開始されます。
進行状況を示すバーが表示されました。
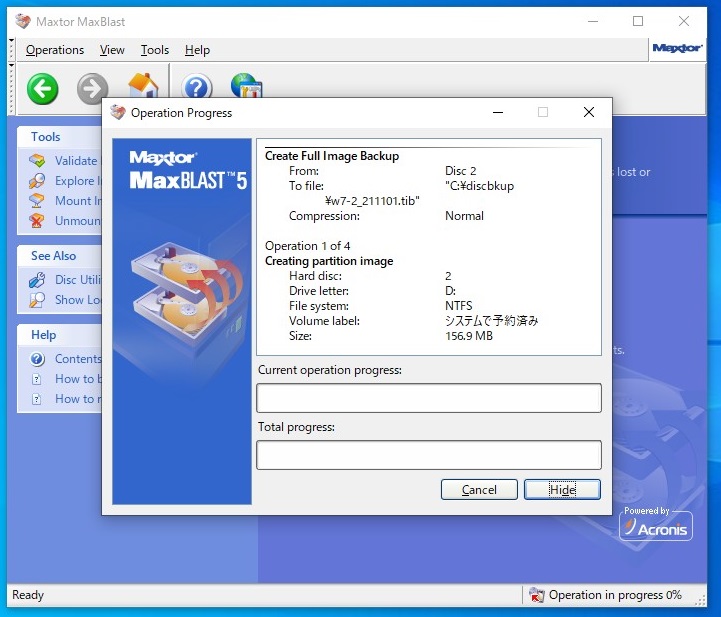
画面をキャッチするのが早すぎてバーがまだ表示されていません。
残り時間の表示も出るのですがそれもまだ表示されていません。
しかし今回は[Reboot]の表示が出ることもなく、このあとWindows7のときと同じようにバー表示と残り時間が表示されました。
作業が完了しました。
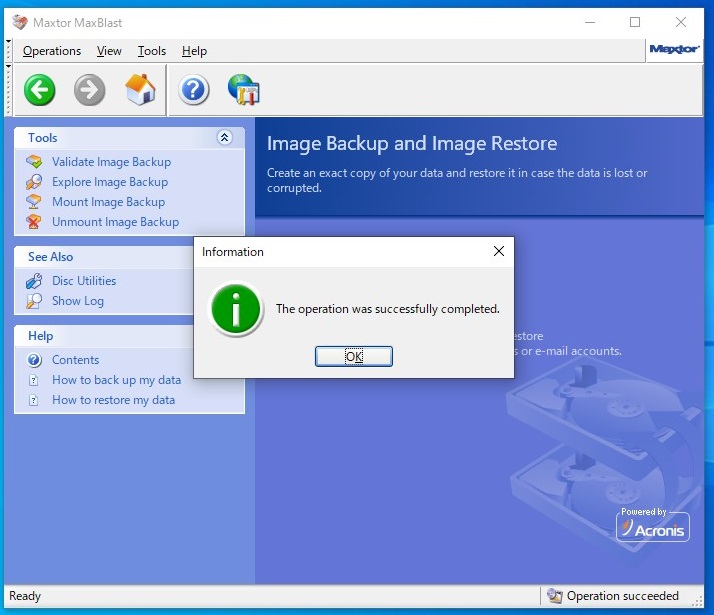
[OK]をクリックしてMaxBlast 5を終了します。
バックアップアーカイブが作成されました。
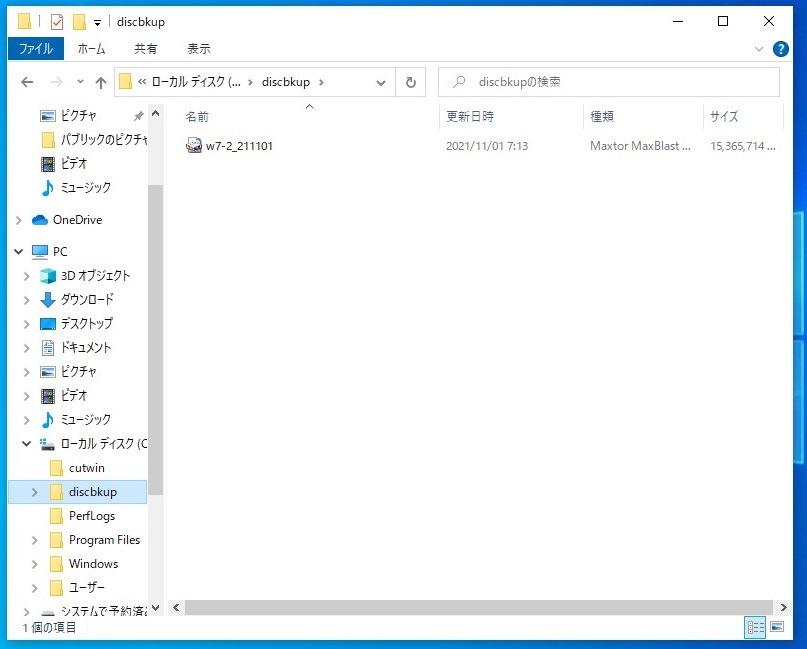
作成されたアーカイブのアイコンをクリックするとその場で展開されてフォルダやファイルを参照することができます(MaxBlast 5がインストールされている必要があります)。
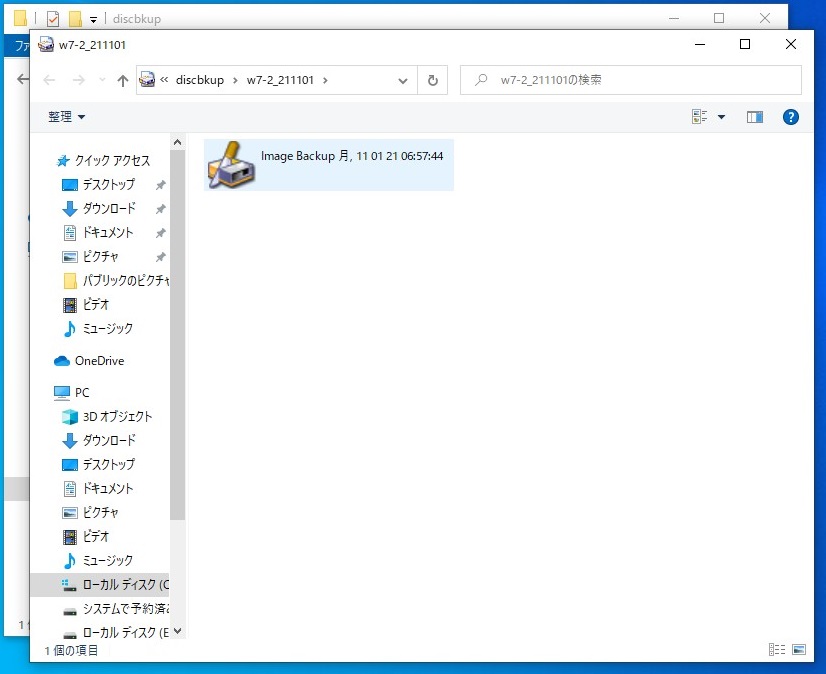
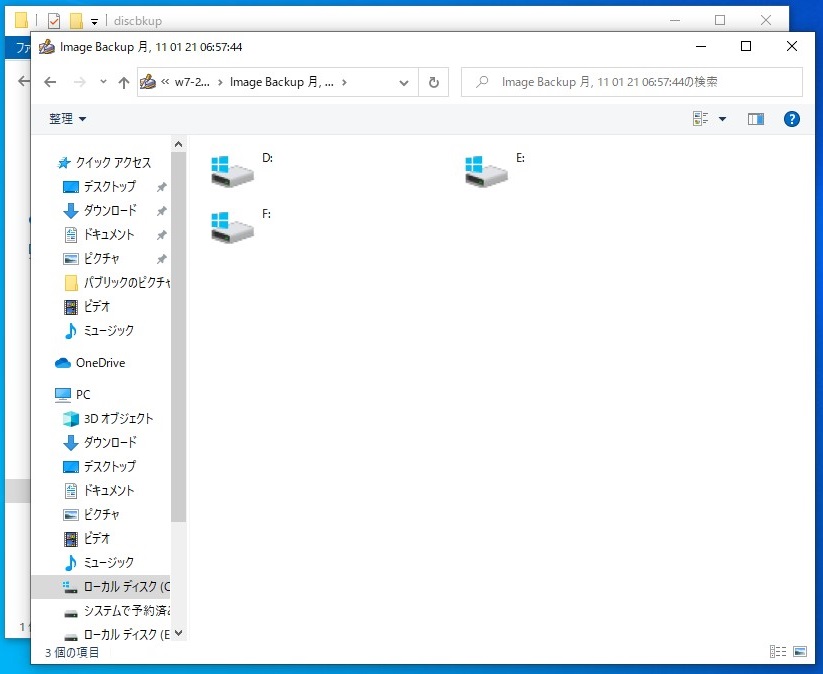
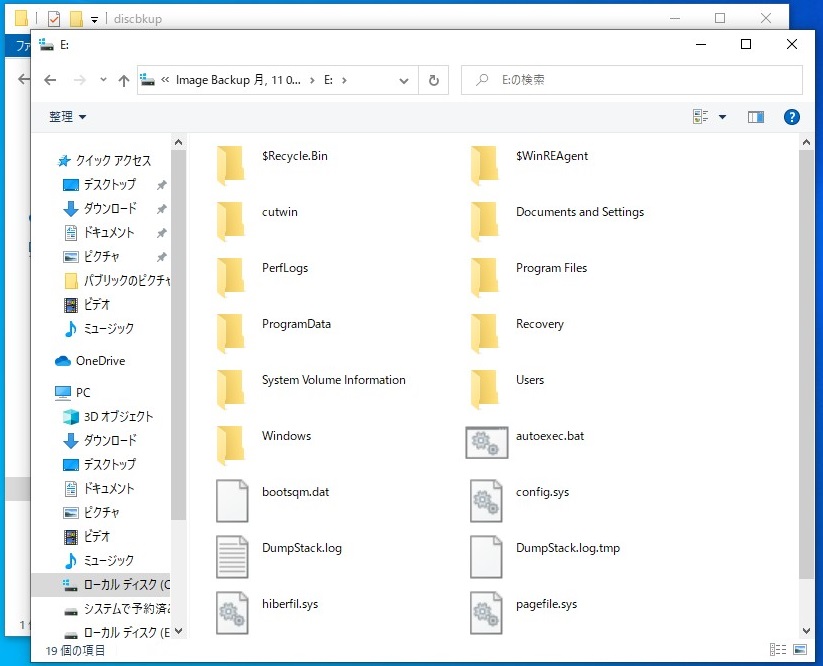
パソコンをつくろう![第322回]
2021.11.18upload
前へ
次へ
目次へ戻る
ホームページトップへ戻る