●アドレス帳をエクスポートする
前回([第55回])はOutlook Express6のエクスポート機能を使って、サーバーの設定をエクスポートして、それをWindows Liveメールに持っていってインポートしました。
今回はそれと同じ方法で、アドレス帳をOutlook ExpressからWindows Liveメールに移します。
Outlook Expressを開きます。
「アドレス帳」をクリックします。

「アドレス帳」の「ファイル」をクリックします。
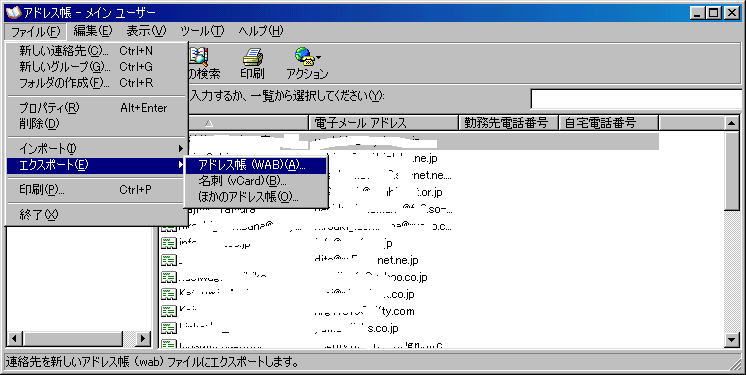
メニューの「エクスポート」を選択し、その右に開くメニューの「アドレス帳(WAB)」をクリックします。
「エクスポートするアドレス帳ファイルの選択」が開きます。
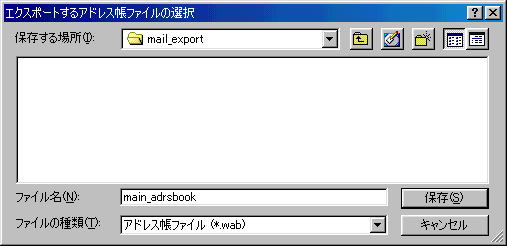
このタイトルは不適切だと思います。
ここは「エクスポートするアドレス帳ファイルに名前をつけて保存する」というタイトルが適切だと思います。
「保存する場所」は前回サーバーの設定を保存するときに使ったmail_exportフォルダにします。
ファイル名は、xxx_adrsbookのような、わかりやすい名前をつけるとよいでしょう。
「保存」をクリックすると下の表示が出ます。

「OK」をクリックします。
●Windows Liveメールにアドレス帳をインポートする
次にこのファイルを、 前回([第55回])のサーバーの設定と同じようにしてWindows7にコピーします。
LANで接続してWindows7からmail_exportフォルダが見えるようになっていれば、上で保存したmain_adrsbook.WABファイルを、Windows7上のmail_exportフォルダにコピーします。
LANでの設定がまだ済んでいない場合には、USBメモリを使って、Windows7にコピーします。
Windows Liveメールを開いて、画面左下の「アドレス帳アイコン」をクリックします。
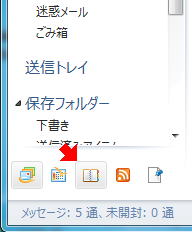
「アドレス帳」が開きます。
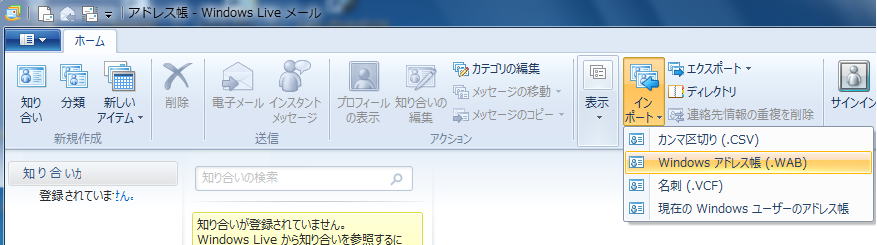
右上の「インポート」をクリックします。
メニューが開きますから、
「Windowsアドレス帳(.WAB)」を選択してクリックします。
「ファイルを開く」ウインドウが表示されます。
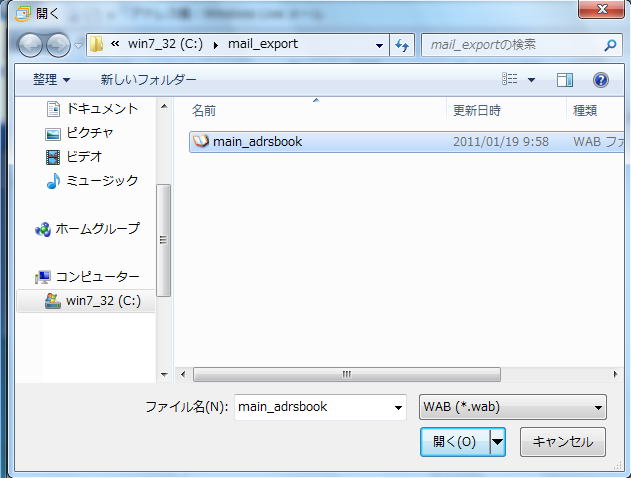
サーバーの設定のときと同様に、Windows7上にコピーしたmail_exportフォルダを指定します。
そこに表示されている、WABファイルを選択すると、下の「ファイル名」窓に表示されますから、そこで「開く」をクリックします。
「アドレス帳」がWindows Liveメールにコピーされました。
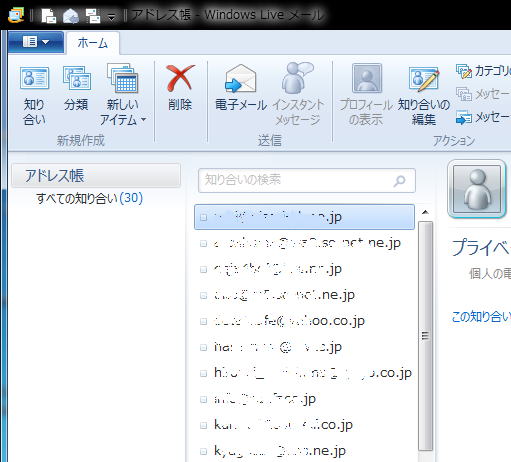
本日は時間がなくなってしまいました。続きは次回にいたします。
CPUをつくろう!第710回(2011.1.22upload)を再編集
パソコンをつくろう![第56回]
2011.6.19upload
前へ
次へ
目次へ戻る
ホームページトップへ戻る