●訂正(異なるワークグループ間のアクセスについて)
[第76回]および[第78回]で、Windows7が異なるワークグループをまたいでアクセスできるのが「おかしい」と書きましたが、私の浅はかな思い違いによるものでした。
ここに謹んで訂正いたします。
[第76回]の該当部分は、事実誤認に基づく記事ですので、削除いたしました。
[第78回]にも追記いたしましたが、そのように思い込んでしまったのは、固定IPアドレスをつけたワークグループをルーターのあるLANに接続してしまった結果現れた現象だけから判断してしまったためでした。
あらためて確認してみましたところ、Windows7にかぎらず、Windows98でも、異なるワークグループに属しているパソコンにでも、特に問題無くアクセスできました。
ワークグループは、便宜的な単なるグループ分けにすぎない、ということのようです。
●ホームグループについて
今回はWindows7のネットワークの締めくくりとして、ホームグループを取り上げて簡単に説明をいたします。
といいますのも、ホームグループはWindows7同士以外では使うことができないからです。
ということは、ホームグループを利用するためには、Windows7がインストールされたパソコンが少なくとも2台は必要です。
おそらく、すでにWindows7を入手された方のうちでも、Windows7をインストールしたパソコンは1台だけで、そのほかにWindowsXPなどのWindows7以外のOSのパソコンを複数台もっている、という方が多いのではないでしょうか。
そういうおそらく多くの方にとってはホームグループは何の役にもたたないわけで、したがって私といたしましても、余り力が入らないのですよねえ。
ま。お話の順序といたしまして、まずは、「ホームグループ」とはなんぞや?
というところから入りましょう。
これは、Microsoftのサイトから引用させていただくのが一番手っ取り早い方法です。
以下、http://windows.microsoft.com/ja-JP/windows7/products/features/homegroupから一部引用いたします。
「ホームグループとは、ドキュメントを印刷するために隣の部屋に電子メールで送信するといった手間を省く目的で作成されました。これで、ホーム ネットワーク内の Windows 7 を実行している 2 台以上の PC を簡単に接続し、プリンターおよびメディアやドキュメントのライブラリの共有を自宅内で自動的に開始できます。」(引用ここまで)
まあ、そういうことのようで、インターネットの関連サイトの記事などをあれこれつまみ読みしてみますと、ようするに、複数のパソコンで、ドキュメント(あるいは画像、音楽ファイルなど)とプリンタを「簡単に」共有するための仕組み、ということのようです。
うーん。
簡単に共有できる、といっても、他のOSとの間で共有できないのでは、ねえ。
上にも書きましたように、おそらく多くの方がWindows7だけではなくて、WindowsXPなども持ってみえて、それらをLANでつないでいるとしましたら、当然のことながら、「ホームグループ」ではなくて、今までのごく普通の「共有」の設定をして使おうと考えられるはずです。
そしてそのような設定をしてしまえば、今までのような共有の仕方で使えるわけですから、ま、「ホームグループ」など使うことがないのではないか、ということになります。
あ。それに、個々のフォルダに共有の設定をしなくても、Usersフォルダは他のOSからアクセスできますから(ただしWindows98はダメ)、それでいいのではありませんか、ねえ。
Usersフォルダはネットワーク上の他のパソコンから見たときの名前です。
C:ドライブの中にある、「ユーザー」という名前のフォルダが共有フォルダ(Users)です。
なんとも気のない話ではあります。
が、しかし。それはそれとしまして。
せっかく説明のための画面コピーもそこそこ用意してしまったことでもありますので、参考までに、「ホームグループ」の設定の仕方を簡単に説明しておくことにいたします。
●ホームグループを作る
上でも説明しましたように、2台以上のWindows7パソコンが、ホームネットワークでつながっていることが、ホームグループの前提条件になります。
ホームグループは、ホームネットワーク内のWindows7パソコンのうちのどれか1台が「言い出しべえ」になります。
「ホームグループやるものこの指とーまれ」と、最初に言う役です。
といっても、クライアント・サーバーや、マスター・スレーブのような明確な従属関係はありません。
ただ、ホームグループに参加するには、パスワードが必要なのですが、そのパスワードを設定して、保持しているのがその「言い出しべえ」なのです。同じネットワークにある他のWindows7とは、その点が違っているだけです。
「言い出しべえ」のWindows7上でホームグループを設定します。
最初にホームグループを開きます。
ホームグループを表示するにはいろいろな経路がありますが、もっとも簡単なのは、エクスプローラ(下図の赤矢印)を開くことです。
ホームグループをクリックします。
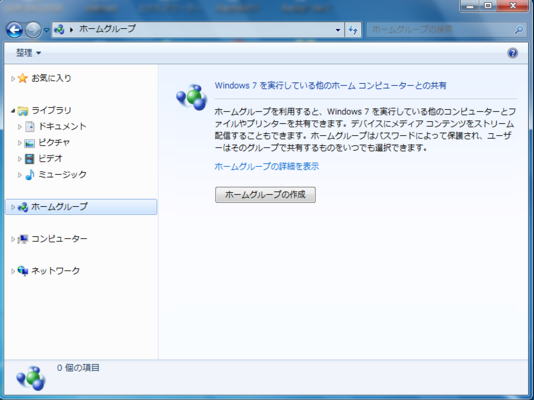
「ホームグループの作成」をクリックします。
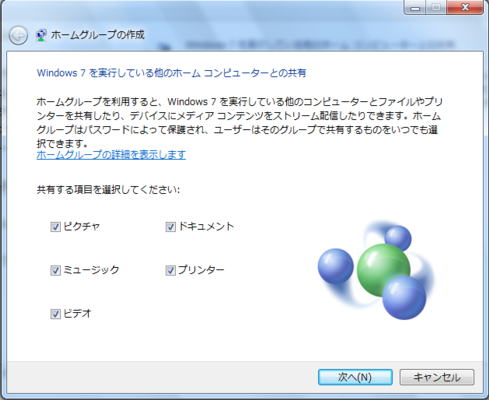
共有するのは、基本的には、「ライブラリ」の中で整理されるフォルダとプリンタです。
共有したい項目にチェックをつけて、「次へ」をクリックします。
パスワードが表示されます。
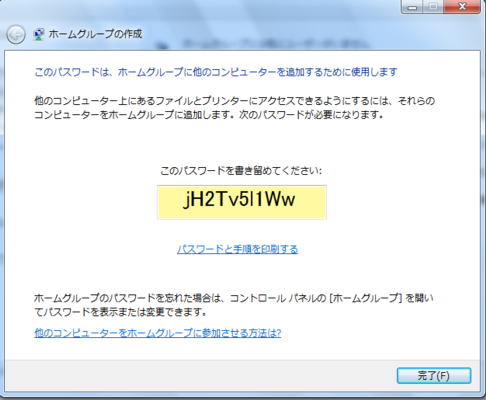
パスワードは、他のWindows7パソコンが、ホームグループに参加するときに必要になりますから、メモをとっておきます(あ。上に表示されているパスワードをメモっても意味ありませんよお)。
もっとも、忘れてしまっても、いつでも表示させることはできます。
「完了」をクリックします。
まだ他のWindows7パソコンがホームグループに参加していないときは、ホームグループをクリックしても下のように表示されます。
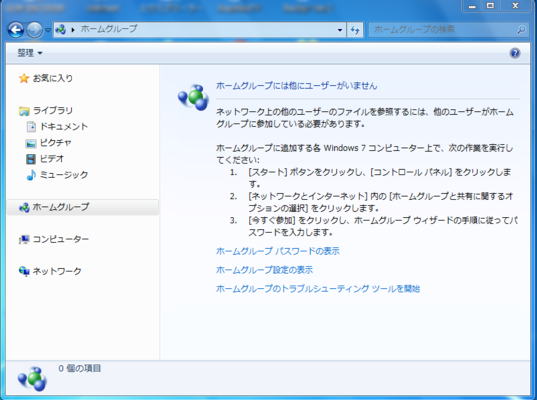
ここで「ホームグループパスワードの表示」をクリックすれば、いつでもパスワードを表示させることができます。
●ホームグループに参加する
ホームグループを設定したのとは別のWindows7パソコンで、ホームグループに参加するための設定をしてみます。
上と同じように、「ホームグループ」をクリックします。
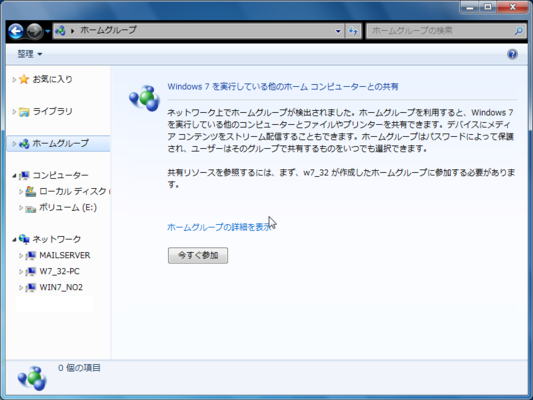
すでにホームグループができていますから、上のように表示されます。
「今すぐ参加」をクリックします。
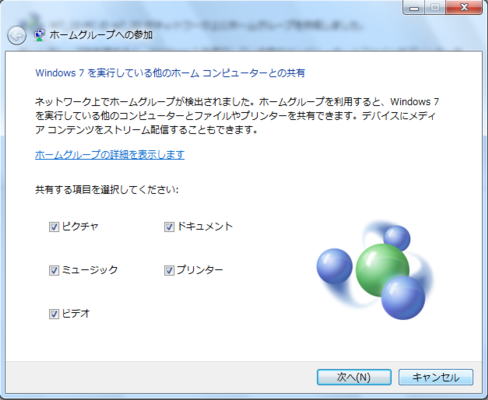
さきほど設定したのと同じように、共有したい項目にチェックを入れて、「次へ」をクリックします。
パスワードの入力を要求されます。
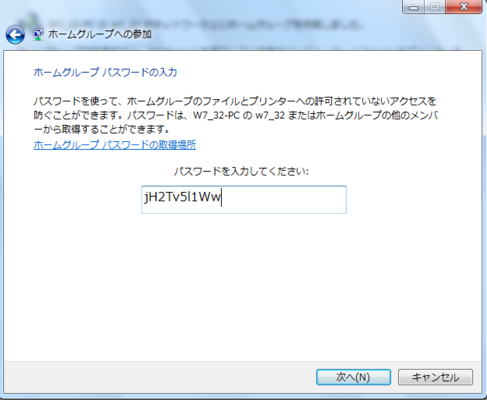
さきほどメモしておいたパスワードを入力して、「次へ」をクリックします。
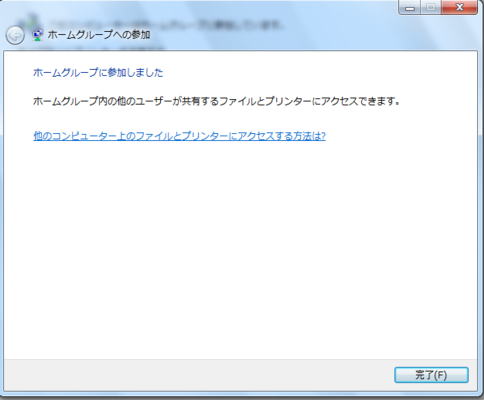
「完了」をクリックします。
ホームグループに参加している、このコンピュータ以外のメンバーが表示されます。
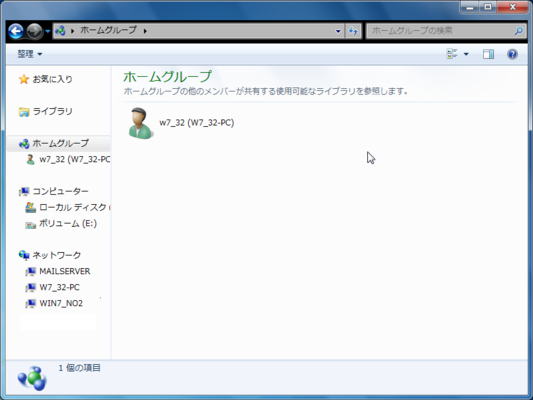
そのメンバー(ここではW7_32)をクリックすると、共有しているライブラリが表示されます。
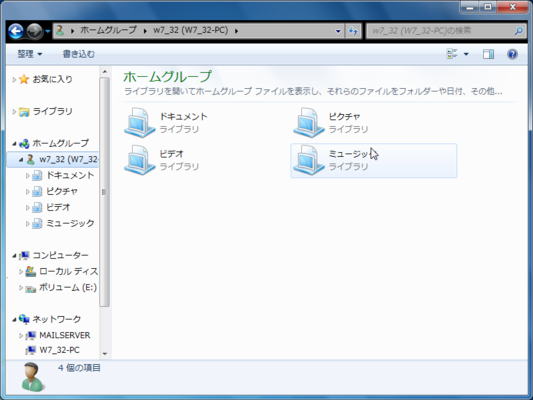
別のWindows7パソコンのホームグループの表示にも、同じように他のメンバーが表示されます。
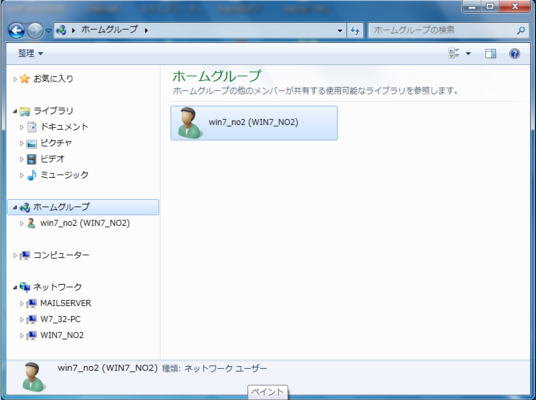
ここではWin7_no2が表示されています。
●ホームグループへの参加の終了
ホームグループをやめる、または参加するのをやめる場合には、「ホームグループ」を右クリックします。
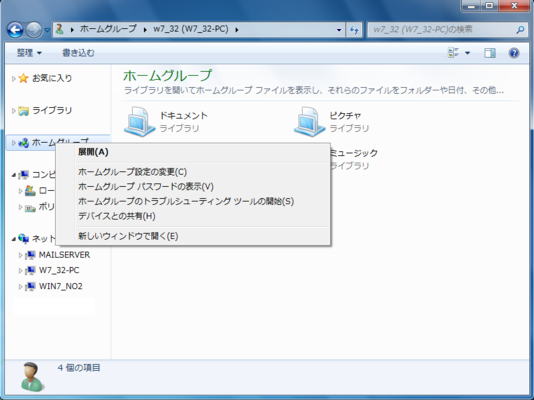
開くメニューの「ホームグループの設定の変更」をクリックします。
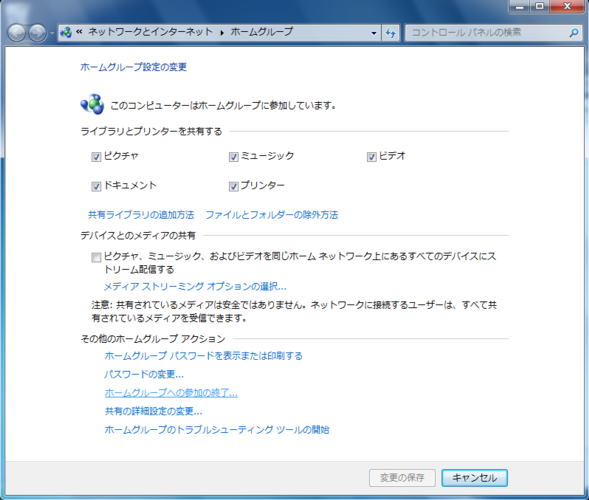
「ホームグループへの参加の終了」をクリックします。
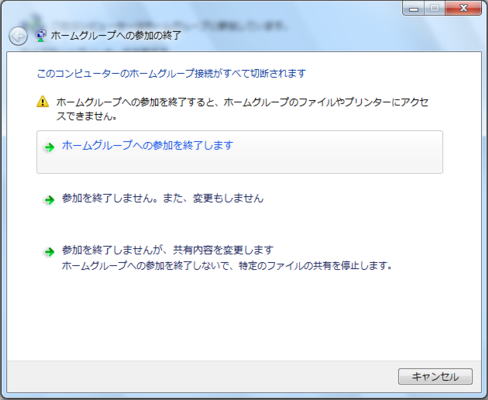
「ホームグループへの参加を終了します」をクリックします。
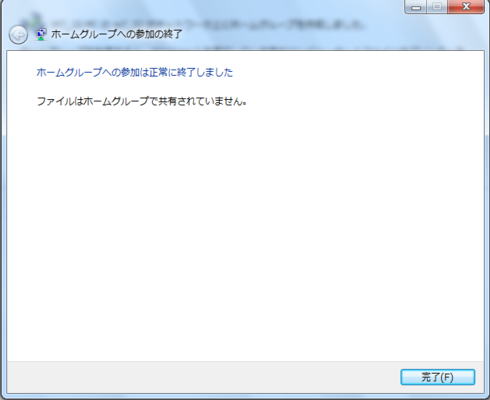
「完了」をクリックします。
CPUをつくろう!第734回(2011.2.21upload)を再編集
パソコンをつくろう![第79回]
2011.6.20upload
前へ
次へ
目次へ戻る
ホームページトップへ戻る