仠俿倕倰倎俹倎倓
慜夞俻倳倎倰倲倳倱嘦倁侾俁丏侽俽俹侾偺僟僂儞儘乕僪偲僙僢僩傾僢僾偑姰椆偟傑偟偨偺偱丄偄傛偄傛偙傟偐傜俻倳倎倰倲倳倱嘦傪幚嵺偵巊偭偰偄偔偙偲偵側傝傑偡偑丄偦偺慜偵傕偆傂偲偮僟僂儞儘乕僪偟偰偄偨偩偒偨偄僜僼僩偑偁傝傑偡丅
偦傟偑崱夞偺僥乕儅丄俿倕倰倎俹倎倓偱偡丅
僼儕乕偺僥僉僗僩僄僨傿僞偱偡丅
倂倝値倓倧倵倱偵偼俶倧倲倕倫倎倓乮儊儌挔乯偑晬懏偟偰偄傑偡偑丄僼傽僀儖僒僀僘偑戝偒偔側傞偲儊儌挔偱偼埖偊傑偣傫丅
俻倳倎倰倲倳倱嘦偵偼倁俫俢俴僜乕僗僾儘僌儔儉偺曇廤婡擻傕偮偄偰偄傞偺偱偡偑丄偪傚偄偲棤媄揑側憖嶌偑昁梫側偲偒偑偁偭偰丄偦偆偄偆偲偒偵偼俻倳倎倰倲倳倱嘦傪暵偠偨忬懺偱憖嶌偱偒傞僥僉僗僩僄僨傿僞偑昁梫偵側傝傑偡丅
僼儕乕偺僥僉僗僩僄僨傿僞偵偼俿倕倰倎俹倎倓埲奜偵傕怓乆偁傞偲巚偄傑偡偑丄巊偄彑庤偺椙偝偲偄偆偙偲傕偁偭偰丄巹偼偢偭偲俿倕倰倎俹倎倓傪巊偭偰偄傑偡丅
偙傟偐傜倁俫俢俴僜乕僗僾儘僌儔儉傪埖偆忋偱俿倕倰倎俹倎倓傪巊偭偰愢柧傪偡傞偙偲傕偱偰偔傞偲巚偄傑偡偺偱丄傕偟傑偩巊偭偰傒偊側偄傛偆偱偟偨傜丄偙偺婡夛偵偤傂僟僂儞儘乕僪偟偰偄偨偩偔偙偲傪偍姪傔偄偨偟傑偡丅
俿倕倰倎俹倎倓偺僟僂儞儘乕僪偲僀儞僗僩乕儖偺曽朄偱偡丅
俧倧倧倗倢倕偱乽倲倕倰倎倫倎倓乿偱専嶕偟偰偔偩偝偄丅
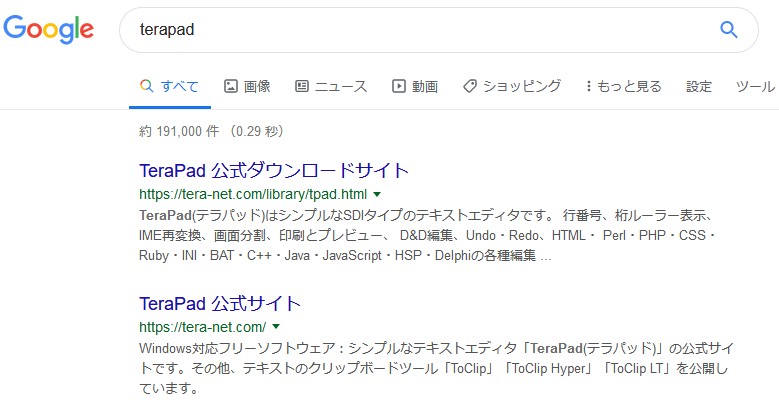
専嶕僩僢僾偵乽俿倕倰倎俹倎倓丂岞幃僟僂儞儘乕僪僒僀僩乿偑昞帵偝傟傑偡偐傜丄偦傟傪僋儕僢僋偟傑偡丅
偪側傒偵俀斣栚偵昞帵偝傟傞乽俿倕倰倎俹倎倓丂岞幃僒僀僩乿偵偼俿倕倰倎俹倎倓偵偮偄偰偺夝愢偑偁傝傑偡丅
偦偙偐傜傕僟僂儞儘乕僪僒僀僩傊峴偔偙偲偑偱偒傑偡丅
俿倕倰倎俹俙倓偺僟僂儞儘乕僪僒僀僩偱偡丅
偑丅
偛拲堄偁傟丅
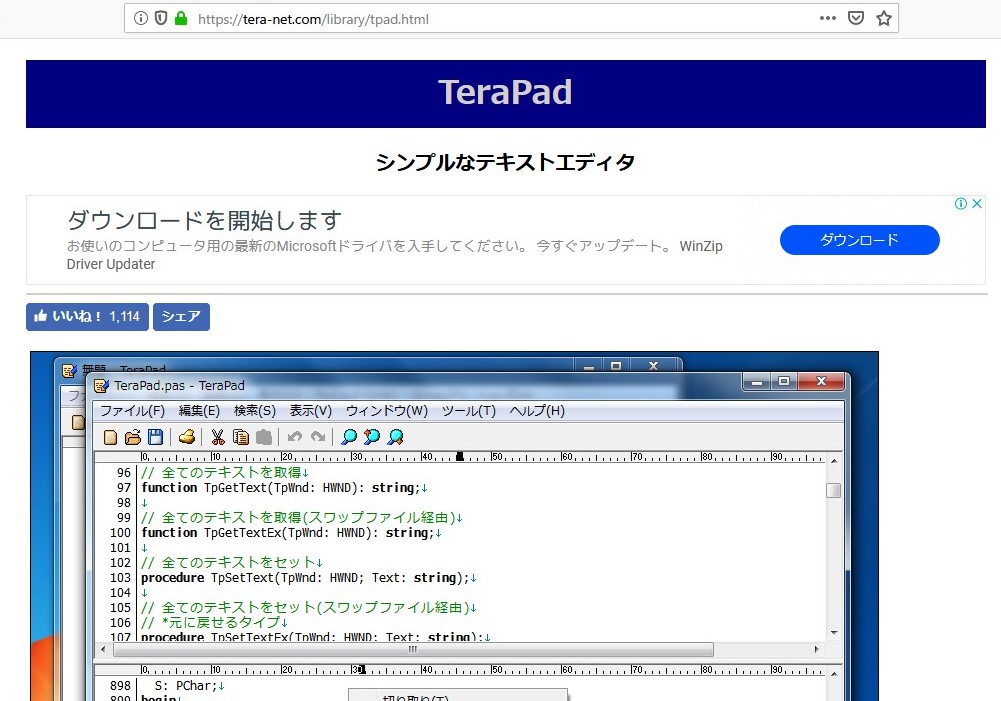
僩僢僾偵昞帵偝傟偰偄傞乽僟僂儞儘乕僪傪奐巒偟傑偡乿偼傛偔尒傞偲乽倂倝値倅倝倫乿偺峀崘偱偡丅
愭擔倂倝値倅倝倫傪帋偟偵僟僂儞儘乕僪偟偨傕偺偱偡偐傜丄偙傫側偲偙傠偵峀崘偑昞帵偝傟偰偟傑偄傑偟偨丅
傂傚偭偲偡傞偲奆條偺応崌夁嫀偺棜楌偐傜暿偺峀崘偑昞帵偝傟傞偐傕抦傟傑偣傫丅
乽憢偺搈乿偱傕栚揑偺僜僼僩偲偼暿偺僜僼僩偑乽僟僂儞儘乕僪乿偺昞帵偲偲傕偵弌傞偙偲偑偁傝傑偡丅
側偐側偐偵崲偭偨傕偺偱偡丅
栚揑偺僟僂儞儘乕僪偺儕儞僋偼偢偭偲壓偺曽偵偁傝傑偡丅
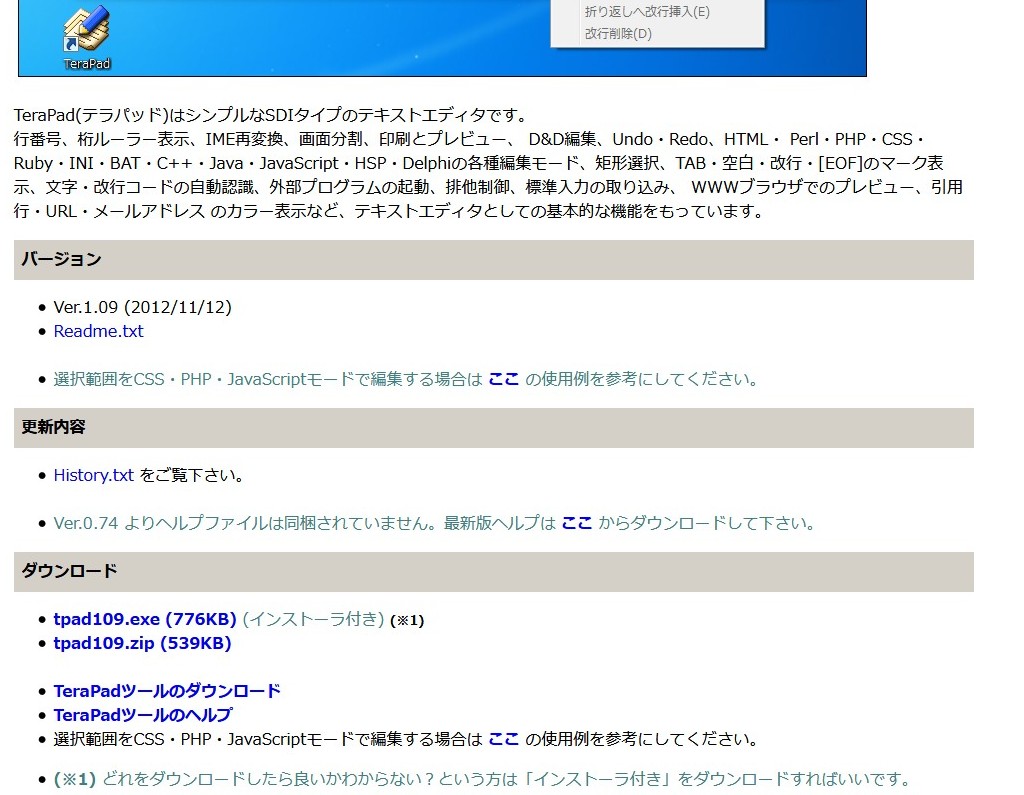
尰嵼乮俀侽侾俋擭俇寧乯偺嵟怴僶乕僕儑儞偼倁倕倰丏侾丏侽俋偱偡丅
倲倫倎倓侾侽俋丏倕倶倕傪僋儕僢僋偟傑偡丅
僶乕僕儑儞偑恑傓偲暿偺僼傽僀儖柤偵側傞偲巚偄傑偡丅
壓偺昞帵偑奐偒傑偡丅
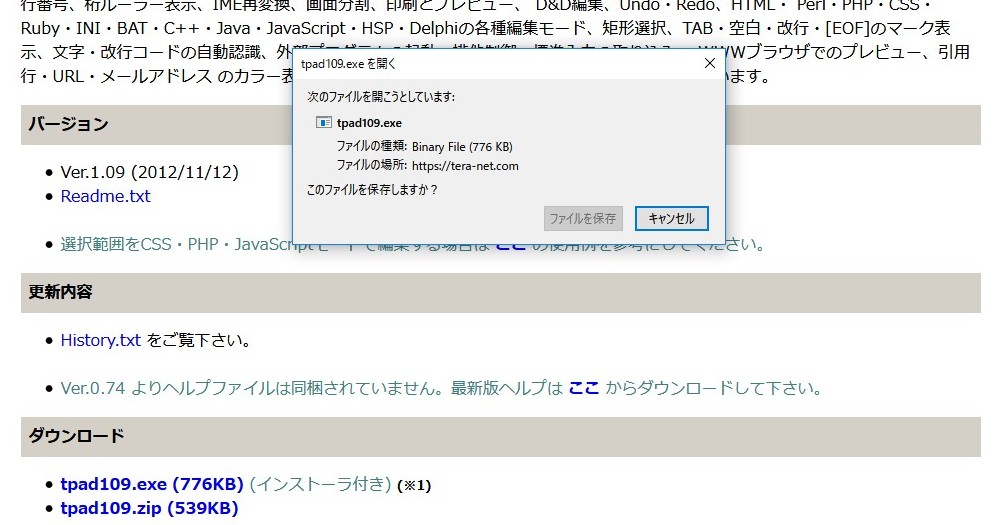
乽僼傽僀儖傪曐懚乿傪僋儕僢僋偟傑偡丅
倲倫倎倓侾侽俋丏倕倶倕偼弖帪偵僟僂儞儘乕僪偝傟傑偡丅
乽僟僂儞儘乕僪乿僼僅儖僟偵乽倲倫倎倓侾侽俋乿偑偁傞偙偲傪妋擣偟偨傜丄僽儔僂僓傪暵偠傑偡丅
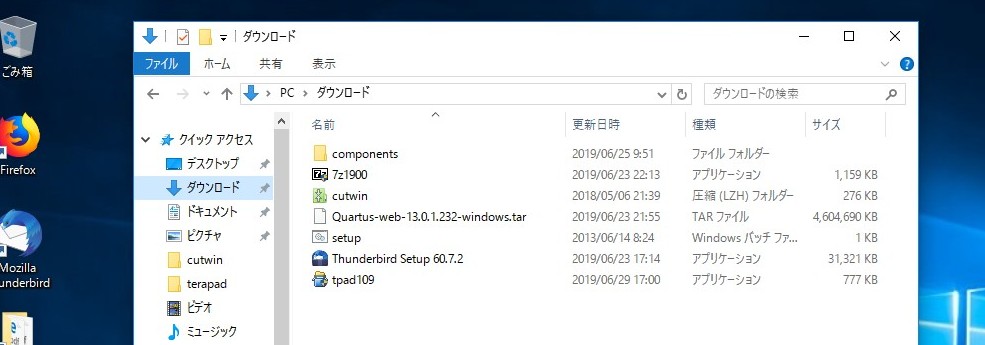
乽倲倫倎倓侾侽俋乿傪僟僽儖僋儕僢僋偡傞偐丄塃僋儕僢僋偟偰乽娗棟幰偲偟偰幚峴乿傪僋儕僢僋偟傑偡丅
壓偺昞帵偵偼乽師傊乿傪僋儕僢僋偟傑偡丅
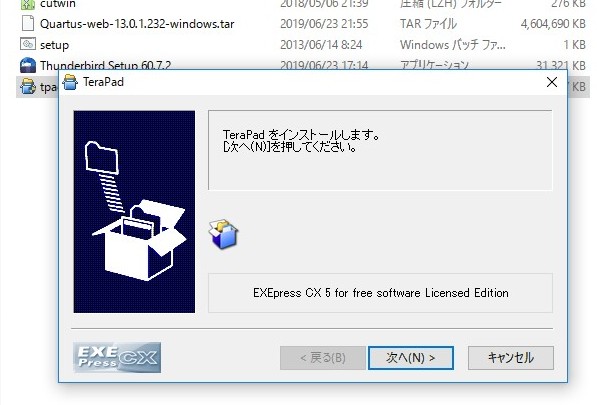
偙偙偼俿倕倰倎俹倎倓偺愢柧偱偡丅
堦弿偵僀儞僗僩乕儖偝傟傞乽俼倕倎倓倣倕丏倲倶倲乿偲摨偠撪梕偱偡丅
偁偲偐傜備偭偔傝撉傓偙偲偑偱偒傑偡偺偱丄偙偙偼乽師傊乿傪僋儕僢僋偟偰傕傛偄偱偟傚偆乮傕偪傠傫偙偙偱嵟屻傑偱撉傫偩偁偲偱乽師傊乿傪僋儕僢僋偟偰傕峔偄傑偣傫乯丅
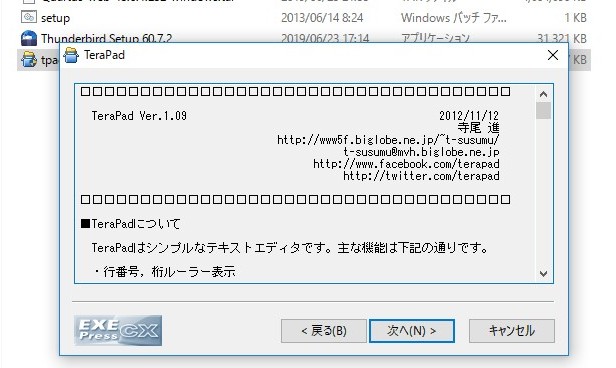
僐僺乕愭僼僅儖僟偺昞帵偱偡偑丄偙偺傑傑乽師傊乿傪僋儕僢僋偟傑偡丅
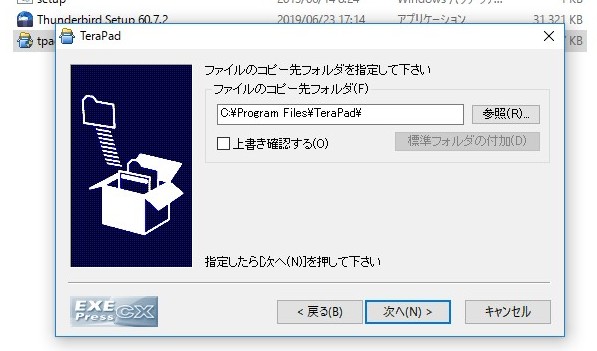
僼僅儖僟偺怴婯嶌惉偺儊僢僙乕僕偱偡丅
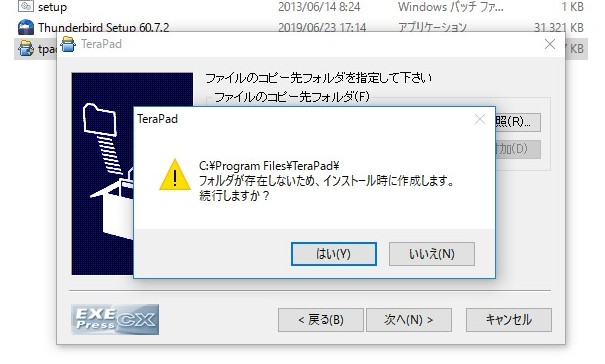
乽偼偄乿傪僋儕僢僋偟傑偡丅
乽師傊乿傪僋儕僢僋偡傞偲僀儞僗僩乕儖偑奐巒偝傟傑偡丅
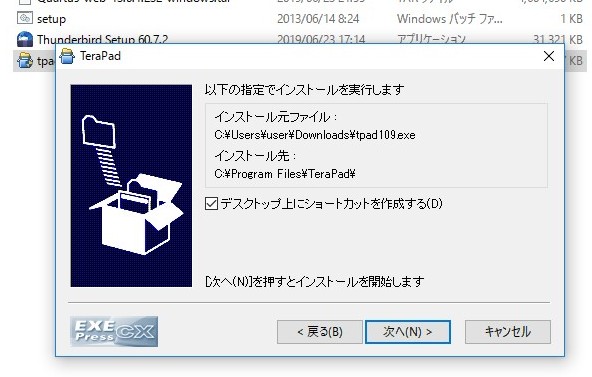
僀儞僗僩乕儖偼偠偒偵廔傝傑偡丅
僨僗僋僩僢僾偵俿倕倰倎俹倎倓偺傾僀僐儞偑昞帵偝傟偰丄乽俼倕倎倓倣倕乿偑奐偒傑偡丅
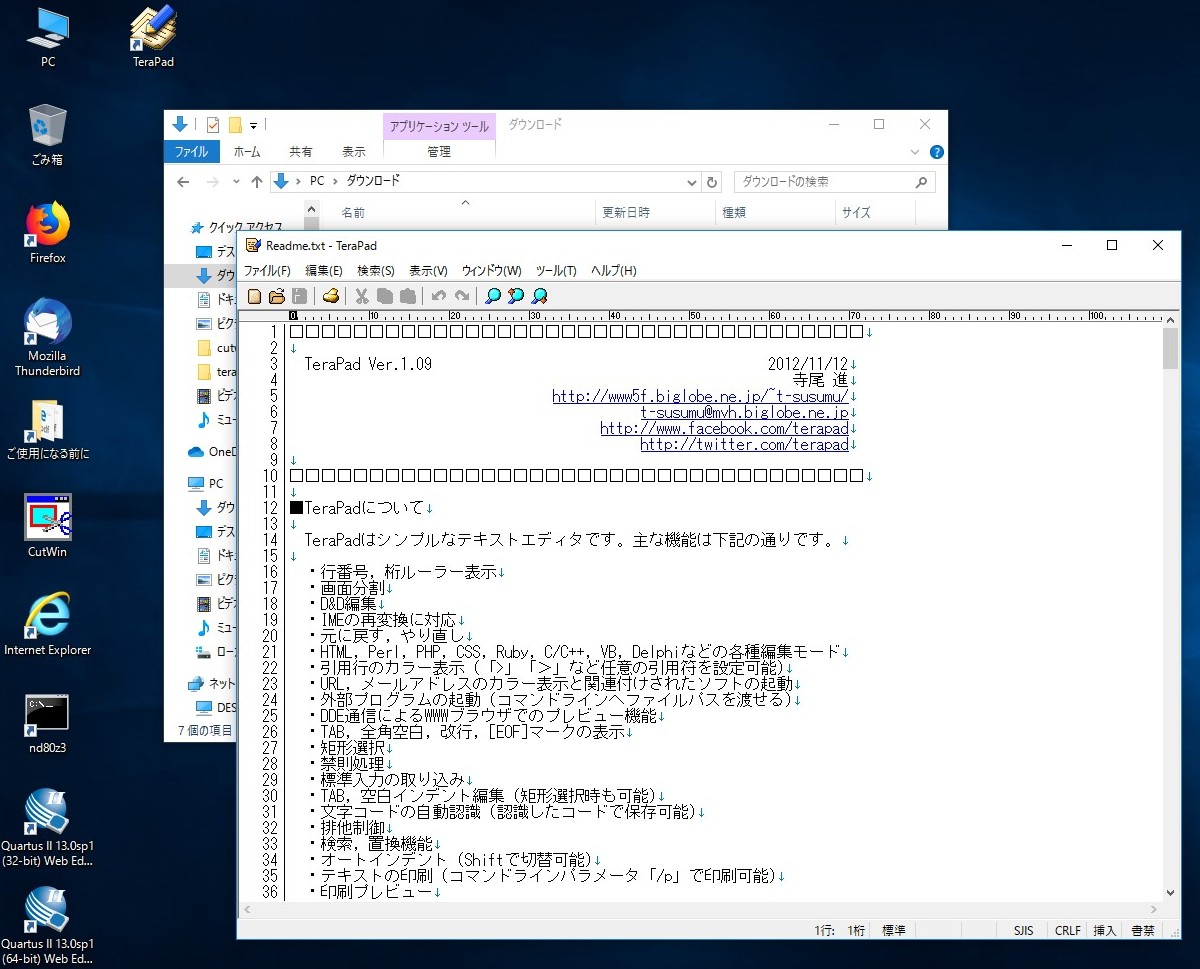
堦捠傝撉傫偩傜暵偠偰偔偩偝偄丅
俼倕倎倓倣倕丏倲倶倲偼俠丗亸俹倰倧倗倰倎倣丂倖倝倢倕倱亸俿倕倰倎俹倎倓僼僅儖僟偵偁傝傑偡偐傜丄偄偮偱傕撉傓偙偲偑偱偒傑偡丅
僨僗僋僩僢僾偵偱偒偨俿倕倰倎俹倎倓偺傾僀僐儞傪乽僟僽儖僋儕僢僋乿偡傞偐丄塃僋儕僢僋偟偰奐偔儊僯儏乕偺乽奐偔乿傪僋儕僢僋偟偰傒偰偔偩偝偄丅
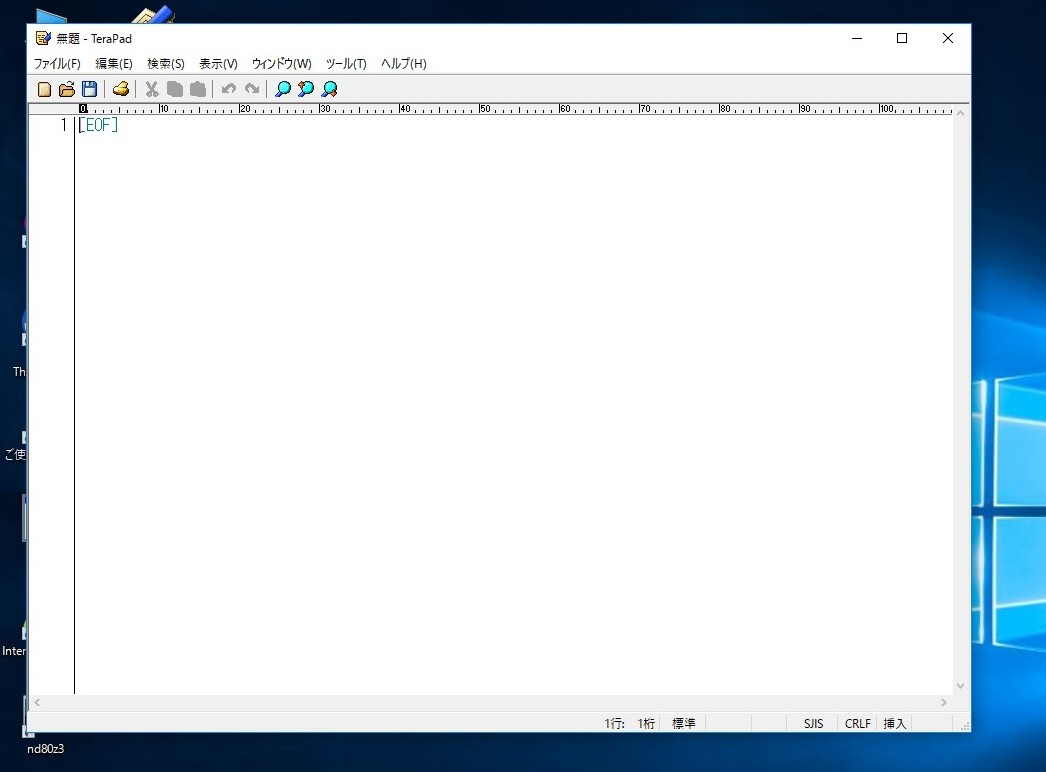
俿倕倰倎俹倎倓偑奐偒傑偡丅
崱夞偼偙偙傑偱偱偡丅
俿倕倰倎俹倎倓偼巊偄堈偄僥僉僗僩僄僨傿僞偱偡丅
偄傠偄傠巊偭偰傒偰偔偩偝偄丅
俠俹俴俢擖栧両乵戞俉侾夞乶
俀侽侾俋丏俇丏俀俋倳倫倢倧倎倓
慜傊
師傊
儂乕儉儁乕僕僩僢僾傊栠傞