仠娙扨側僒儞僾儖僾儘僌儔儉乮俀乯
慜夞偍尒偣偟偨僒儞僾儖僾儘僌儔儉傪俻倳倎倰倲倳倱嘦偱僐儞僷僀儖偟偰偄偨偩偔偨傔偵丄儂乕儉儁乕僕偐傜僐僺乕偟偰偦傟傪僴乕僪僨傿僗僋偵曐懚偡傞偲偙傠偐傜嶌嬈偟偰偄偨偩偔偙偲偵側傝傑偡丅
乵戞俉俀夞乶偱愢柧偟偨捠傝偵嶌嬈偟偰偄偨偩偗傟偽傛傠偟偄偺偱偡偑丄枅夞儂乕儉儁乕僕偐傜儕僗僩傪僐僺乕仌儁乕僗僩偡傞偲偄偆偺傕庤娫偑偐偐傞偙偲偱偡偟丄僐僺乕儈僗偺壜擻惈傕弌偰偒傑偡丅
偦偙偱崱夞偼傎傫偺偡偙偟偩偗偱偡偗傟偳丄庤娫偑徣偗傞傛偆偵偟傑偟偨丅
偦偺慜偵丅
傂偲偮偩偗弨旛傪偟偰偍偔偙偲偑偁傝傑偡丅
仠怴偟偄僾儘僕僃僋僩偼怴婯僼僅儖僟偵
俻倳倎倰倲倳倱嘦偺応崌丄怴偟偄僾儘僕僃僋僩乮偮傑傝怴偟偄倁俫俢俴僾儘僌儔儉乯偼倎倢倲倕倎亸侾俁丏侽倱倫侾偺壓偵怴偟偔僼僅儖僟傪嶌惉偟偰偦偙偵擖傟傞傛偆偵偟傑偡丅
僾儘僕僃僋僩側偳偲偄偆偲偡偖偵偦偺壓偵偄偭傁偄暋悢偺僾儘僌儔儉傪暲傋偰丄側傫偰僀儊乕僕傪晜偐傋偑偪偱偡偑丄偨偐偩偐侾俀俉屄偰偄偳偺倣倎們倰倧們倕倢倢偟偐側偄俠俹俴俢偱丄偦傟偼偁傝傑偣傫偱偟傚偆丅
偪傚偭偲戝偒側僾儘僌儔儉傪彂偄偨偩偗偱傕偡偖偵僷儞僋偟偰偟傑偆偺偱偡偐傜丅
偙偙偼僾儘僕僃僋僩亖僾儘僌儔儉偲峫偊偨傎偆偑僔儞僾儖偱傢偐傝傗偡偄偲巚偄傑偡丅
偦偆偄偆偙偲偱丄傑偢偼崱夞偺嶌嬈偺偨傔偵怴偟偄僼僅儖僟傪梡堄偟傑偡丅
僼僅儖僟偼俠丗亸倎倢倲倕倰倎亸侾俁丏侽倱倫侾偺壓偵嶌傝傑偡丅
崱夞嶌惉偡傞僼僅儖僟柤偼僾儘僕僃僋僩柤亖僾儘僌儔儉柤亖倲倰値倗倱倣倫倢侾偱偡丅
僄僋僗僾儘乕儔偱俠丗僪儔僀僽仺倎倢倲倕倰倎仺侾俁丏侽倱倫侾僼僅儖僟傪奐偒傑偡丅
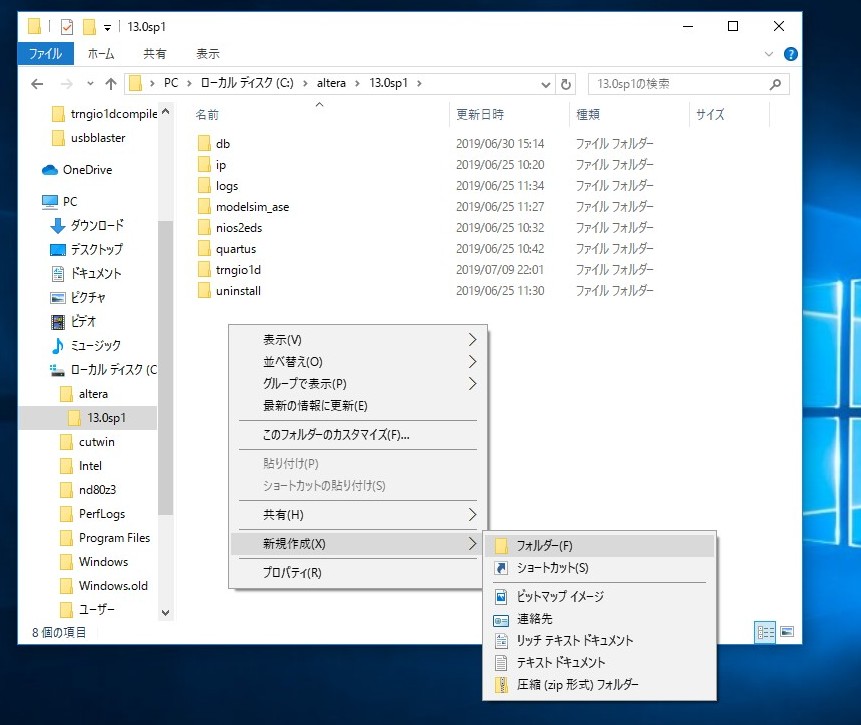
乽僼傽僀儖乿傪僋儕僢僋偟偰奐偔儊僯儏乕偺乽怴婯嶌惉乿傪慖戰偟乽僼僅儖僟乿傪僋儕僢僋偟傑偡丅
侾俁丏侽倱倫侾僼僅儖僟偵乽怴偟偄僼僅儖僟乿偑偱偒傑偟偨丅
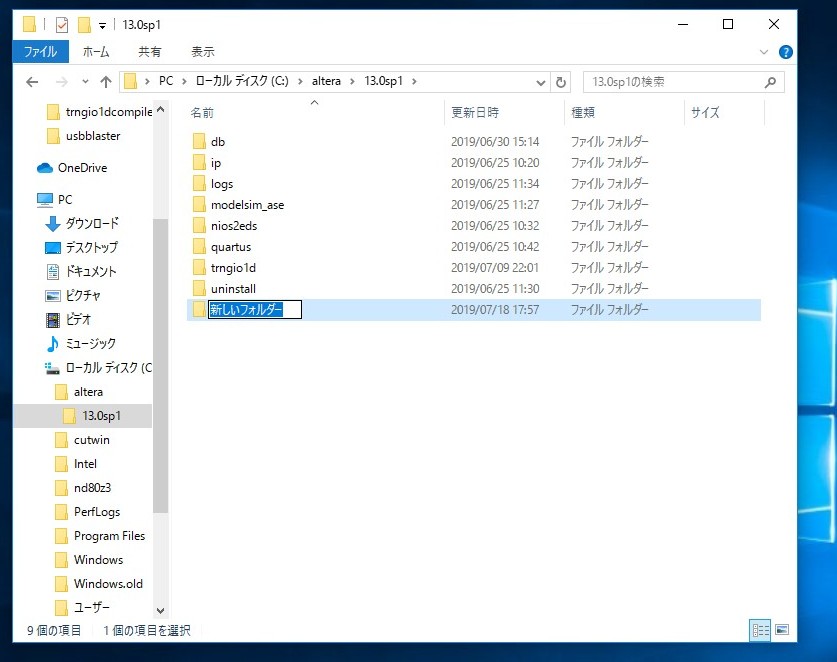
偦偺乽怴偟偄僼僅儖僟乿傪乽倲倰値倗倱倣倫倢侾乿偵彂偒姺偊傑偡丅
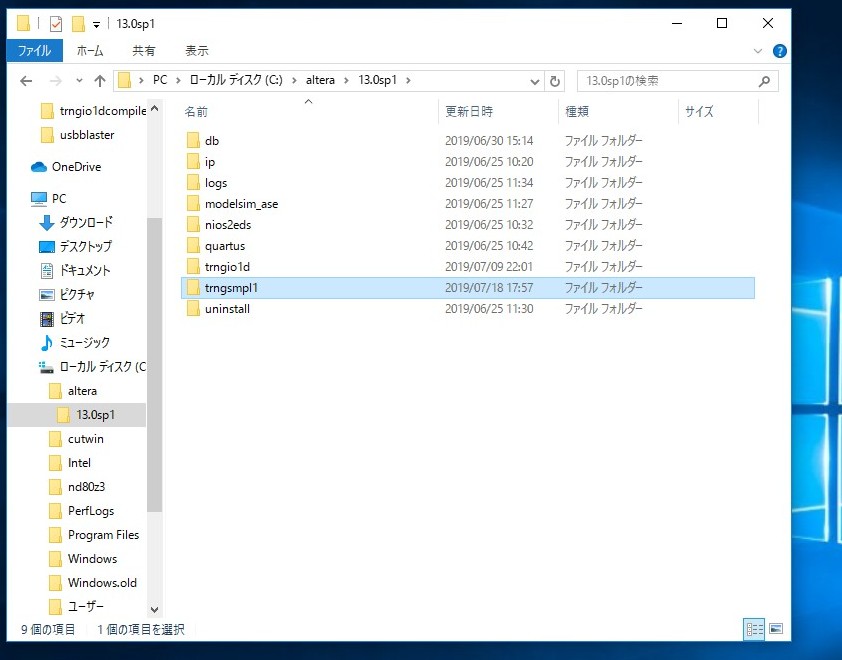
偙傟偱弨旛偑偱偒傑偟偨丅
師偼慜夞偍尒偣偟偨倲倰値倗倱倣倫倢侾丏倴倛倓僼傽僀儖偺僐僺乕偱偡丅
壓偵儕儞僋傪梡堄偟傑偟偨丅
杮摉偼倁俫俢僼傽僀儖側偺偱偡偑丄嵟嬤偼僙僉儏儕僥傿偩偲偐側傫偩偲偐怓乆偆傞偝偄僈乕僪偑偐偐偭偨傝偟偰擄媀傪偟傑偡丅
偱偡偺偱奼挘巕偼偦偺傑傫傑偺倲倶倲偵偟偰偁傝傑偡丅
壓偺儕儞僋傪僋儕僢僋偡傞偲僾儘僌儔儉偑僥僉僗僩昞帵偝傟傑偡丅
昞帵偺揔摉側偲偙傠傪塃僋儕僢僋偟偰乽柤慜傪偮偗偰曐懚乿傪慖傃傑偡丅
僾儔僂僓傗僔僗僥儉偵傛偭偰偼丄乽柤慜傪偮偗偰儕儞僋愭傪曐懚乿乽柤慜傪偮偗偰儁乕僕傪曐懚乿側偳偺昞帵偵側傞偙偲傕偁傝傑偡丅
傑偨儕儞僋傪奐偐側偄偱丄偦偙偱塃僋儕僢僋偟偰丄儊僯儏乕偐傜乽柤慜傪偮偗偰曐懚乿傪慖傇偲偄偆曽朄傕偁傝傑偡丅
trngsmpl1.txt
偲偵偐偔偦偺傛偆偵憖嶌偡傞偲曐懚愭偑奐偒傑偡偐傜丄偝偒傎偳嶌偭偨俠丗亸倎倢倲倕倰倎亸侾俁丏侽倱倫侾亸倲倰値倗倱倣倫倢侾僼僅儖僟傪奐偄偰丄偦偙偵曐懚偟傑偡丅
曐懚偟偨偁偲偱丄奼挘巕傪倲倶倲偐傜倴倛倓偵彂偒姺偊偰偔偩偝偄丅
偁丅
倂倝値倓倧倵倱侾侽偺応崌丄僨僼僅儖僩偺愝掕偱偼僼傽僀儖偺奼挘巕偼昞帵偝傟側偄傛偆偵側偭偰偄傑偡丅
奼挘巕偑昞帵偝傟側偄傑傑偩偲嶌嬈偵巟忈偑偱偰偒傑偡丅
愢柧偑屻愭偵側偭偰偟傑偄傑偟偨丅
僄僋僗僾儘乕儔偱倲倰値倗倱倣倫倢侾僼僅儖僟傪奐偄偰乮幚偼偳偺僼僅儖僟偱傕傛偄偺偱偡偑乯嵍忋偺乽僼僅儖僟乿傪僋儕僢僋偟偰偔偩偝偄丅
偦偟偰乽僼傽僀儖柤奼挘巕乿偺偲偙傠偵僠僃僢僋傪擖傟偰偔偩偝偄丅
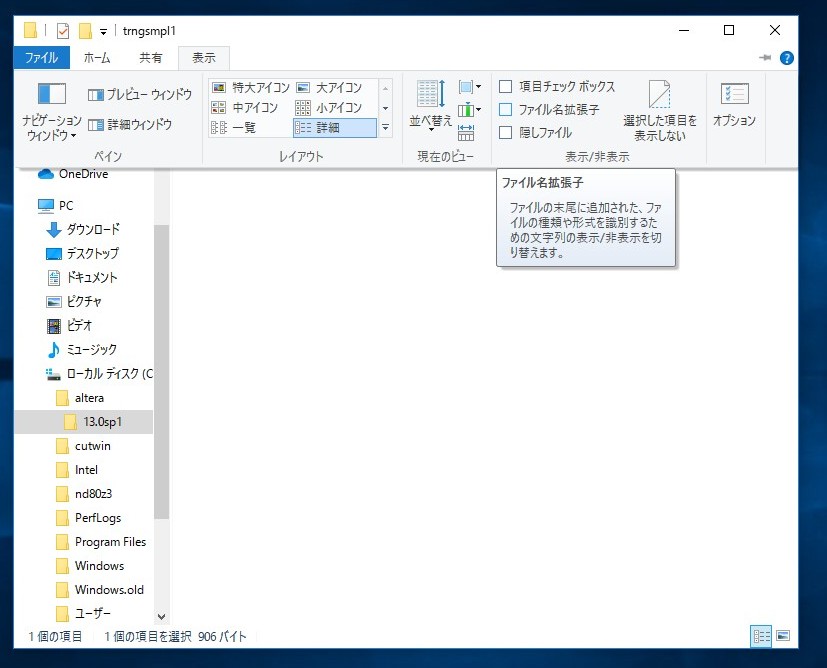
偦偺傛偆偵偟偰丄奼挘巕傪昞帵偡傞愝掕偵偟偨偁偲丄倲倶倲傪倴倛倓偵彂偒姺偊傑偟偨丅
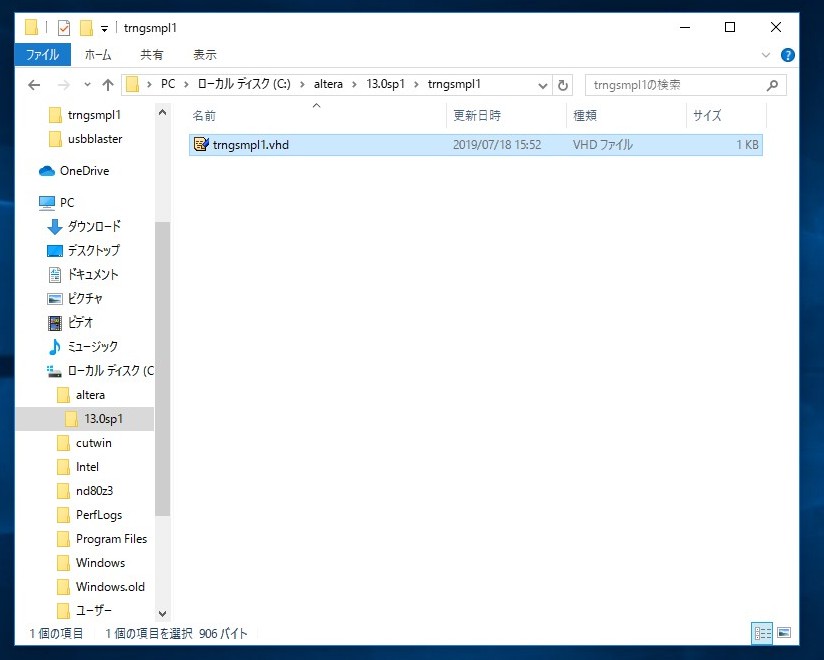
杮擔偼偙偙傑偱偱偡丅
師夞偵懕偒傑偡丅
俠俹俴俢擖栧両乵戞俋侾夞乶
俀侽侾俋丏俈丏侾俋倳倫倢倧倎倓
慜傊
師傊
儂乕儉儁乕僕僩僢僾傊栠傞