●Windows7パソコン組立キットの説明書がやっと完成しました!
週末に最後の追い込みをかけまして、やっとWindows7組立キットの説明書が完成しました。
思えば余りに長い時間を費やしてしまいました。
最初に組立説明書の作成にとりかかりましたのが昨年の12月ころでしたから、なんと半年もかかってしまったことになります。
さすがにここまでかかってしまうとは思ってもみませんでした。
最初は組立説明書とWindows7のセットアップ説明書だけ、というつもりでスタートしたのでしたが、実際にテストをしながら作業をすすめていくうちに、メールクライアントをなんとかしなければ、ということになってしまい、そこでメールクライアント・ブラウザの説明書が追加になってしまいました。
Windows7のシステムイメージの作成機能について説明をすすめていきましたら、これじゃ使い物にならぬではないか、という思いにかられて、フリーのバックアップソフトを検証することになってしまいました。
結局、以下のようなとんでもない説明書が出来あがってしまいました。
組立説明書 59ページ
Windows7セットアップ説明書 82ページ
メールクライアント・ブラウザ説明書 77ページ
バックアップ説明書 106ページ
以上4冊の合計ページ数はなんと324ページです!
写真、図版もふんだんに使いました。
図版、写真の点数です。
組立説明書 図版写真 203
Windows7セットアップ説明書 図版写真 200
メールクライアント・ブラウザ説明書 図版写真 211
バックアップ説明書 図版写真 275
4冊を合計した図版写真の使用点数はなんと889点にもなりました。
この4冊です。
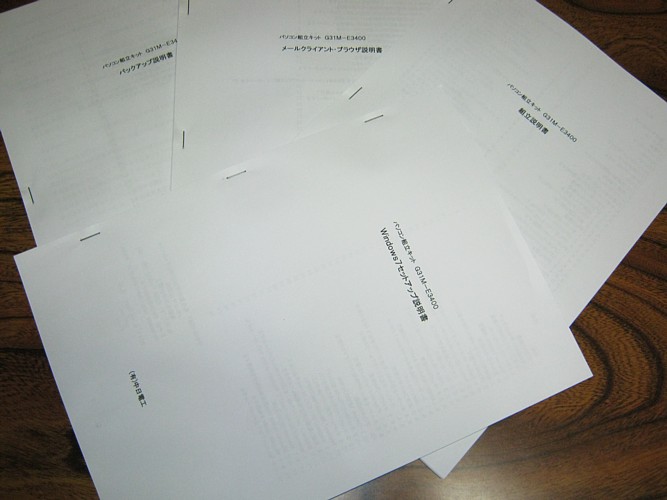
内容見本です。
まずは組立説明書です。

ご覧いただきます通り、写真をたっぷり使って、丁寧に説明をしています。
以下組立説明書から何ページかをピックアップしてお見せします。


写真ではわかりづらいと思ったところは図で示しました。


以上組立説明書のほんの一部を見ていただきましたが、ハンパじゃないことをご理解いただけましたでしょうか。
こちらはWindows7セットアップ説明書です。
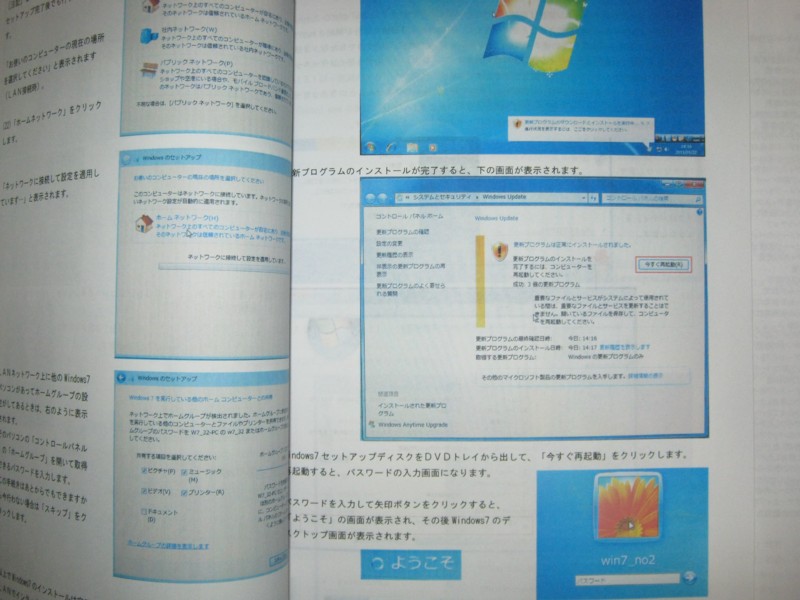
メールクライアント・ブラウザ説明書です。
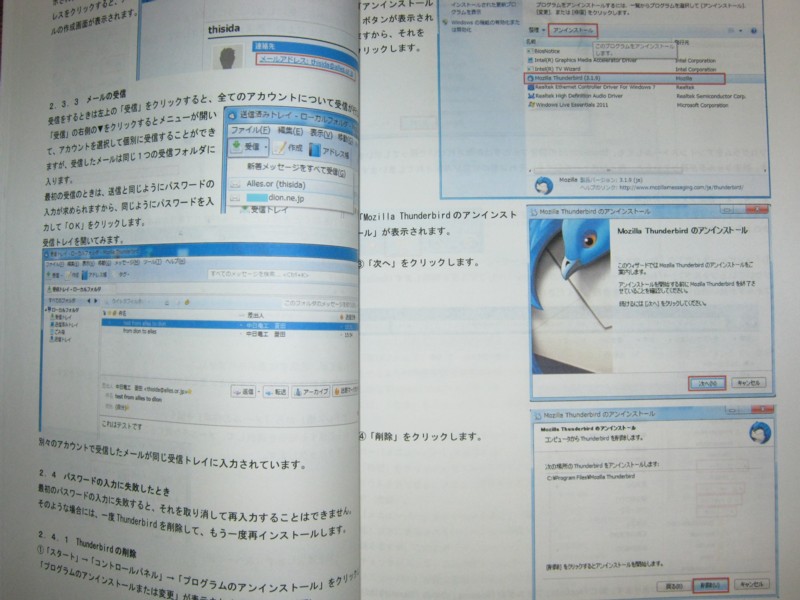
バックアップ説明書です。
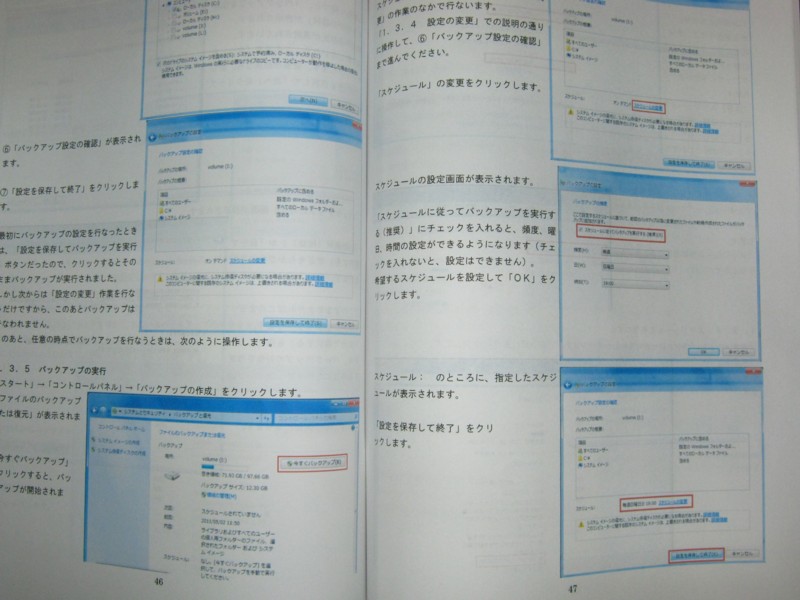
以上の説明書は、A4用紙にプリントアウトしたものを組立キットに同梱いたしますが、そのほかにPDFファイルとしてCDROMに収めたものも同梱する予定です。
組立キットの内容につきましてはこちらでもまとめておりますのでご参照ください。
参考までに、各説明書の内容紹介としまして目次を以下に示します。
****************[組立説明書]***************
1. 組立キットの中身 1
(1)PCケース 1
(2)電源 1
(3)マザーボード 1
(4)CPU 2
(5)メモリ 2
(6)ハードディスクドライブ 2
(7)DVDドライブ 2
(8)キーボード、マウス 2
(9)OS 2
(10)説明書・付属ソフトウェア 2
2.用意するもの 3
(1)プラスドライバ 3
(2)軍手または古い手袋 3
3.マザーボードにCPUを取り付ける 4
3.1 マザーボードの準備 4
3.2 CPUソケットの準備 4
3.2.1 保護カバーを外す 4
3.2.2 CPUソケットのレバーを起こす 5
3.2.3 押さえ蓋を起こす 5
3.3 CPUの準備 6
3.3.1 クーラーを取り出す 6
3.3.2 CPUパッケージを取り出す 6
3.3.3 CPUをプラスチックパッケージから取り出す 7
3.4 CPUをソケットに実装する 7
3.4.1 CPUをパッケージから取り出す 7
3.4.2 CPUをソケットに実装する 7
3.4.3 押さえ蓋を下ろす 8
3.4.4 レバーを固定する 8
3.5 CPUクーラーの取り付け 9
3.5.1 電源ケーブルコネクタを抜き出す 9
3.5.2 ロックピンヘッドの確認 9
3.5.3 ロックピンの先を確認する 9
3.5.4 CPUクーラーの電源コネクタの位置を確認する 10
3.5.5 CPUクーラーをCPUの上に置く 11
3.5.6 ロックピンを押し込んでCPUクーラーを固定する 11
3.5.7 CPUクーラーの電源ケーブルコネクタを接続する 12
4.メモリの取り付け 13
5.PCケースを開ける 15
5.1 PCケースを箱から出す 15
5.2 側板を外す 15
6.電源の取付 16
6.1 電源スイッチのタイプ 16
6.2 電源の取付 16
7.マザーボードの取り付け 18
7.1 PCケースを横にする 18
7.2 ファンを外す 18
7.3 スペーサの取付 18
7.4 バックパネルの取付 19
7.4.1 オーディオ窓を抜く 19
7.4.2 バックパネルを取り付ける 19
7.5 マザーボードの取付 19
7.5.1 マザーボードをスペーサの上に置く 19
7.5.2 マザーボードをミリネジで固定する 21
7.5.3 電源コネクタの取り付け 21
7.5.4 フロントパネルコネクタ等の取り付け 22
8.DVDドライブの取付 24
8.1 PCケースを起こす 24
8.2 DVDドライブの取付位置 24
8.3 5インチベイの蓋を全部外す 25
8.4 DVDドライブを取り付ける(開閉蓋なし) 26
8.4.1 DVDドライブを入れる 27
8.4.2 DVDドライブをネジで固定する 27
8.4.3 蓋をはめる 27
8.5 DVDドライブを取り付ける(開閉蓋付き) 28
8.5.1 DVDドライブを入れる 28
8.5.2 開閉蓋をはめ込む 28
8.5.3 DVDドライブをネジで固定する 28
8.5.4 蓋をはめ込む 29
8.6 電源ケーブルコネクタの接続 29
8.7 SATAケーブルコネクタの接続 31
9.ハードディスクの取り付け 33
9.1 PCケースを起こす 33
9.2 ハードディスクを3.5インチベイにセットする 33
9.3 インチネジで固定する 33
9.4 PCケースを正面パネルを下にして置く 34
9.5 電源ケーブルコネクタを接続する 34
9.6 SATAケーブルを接続する 35
10.SATAケーブルコネクタをマザーボードに接続する 36
11.動作テスト 37
11.1 ディスプレイの接続 37
11.1.1 VGAケーブルの接続 37
11.1.2 電源プラグを接続する 37
11.2 電源のスイッチの確認 37
11.3 AC電源コードの取り付け 38
11.4 ディスプレイのスイッチをONにする 38
11.5 PCケースの電源スイッチを入れる 38
11.6 パワースイッチを押す 38
11.7 下のような症状のときはすぐに電源を切る 39
12.Windows7のインストール 40
12.1 電源を切る 40
12.2 PCケースを起こす 40
12.3 キーボード、マウスの接続 40
12.3.1 PS/2変換コネクタを外す 40
12.3.2 USBコネクタに接続する 41
13. 組立作業の仕上げ 42
13.1 ケース背面のファンを取り付ける 42
13.1.1 PCケースを横に倒す 42
13.1.2 背面ファンの取付 42
13.1.3 背面ファン電源コネクタの接続 42
13.1.4 ファンの回転の確認 43
13.2 PCIスロット用の蓋を取り付ける 43
13.2.1 覆い蓋を外す 43
13.2.2 目隠し蓋を取り付ける 44
13.2.3 覆い蓋を取り付ける 44
13.2.4 PCケースを起こす 45
13.3 右側板をはめる 45
13.4 左側板をはめる 46
14.フロント(正面)パネルのコネクタ、LED 48
15.バック(背面)パネルのコネクタ 49
16.フロントAUDIOの信号規格(参考) 50
16.1 AC'97とHDオーディオ 50
17.フロントパネルの外し方(参考) 52
18.PCIボードの増設(参考) 54
18.1 SAPARAID−PCIボードの増設(参考) 54
18.2 PCI取付窓の押さえ蓋を外す 55
18.3 PCI取付用の窓を開ける 55
18.4 PCIボードを固定する 55
18.5 覆い蓋をはめる 56
19.参考 57
1)本体ケース ATXミドルタワー TK−920 57
2)電源 ichi Power 250(ATX用250W電源) 57
3)マザーボード BIOSTAR G31M+ 57
4)CPU Celeron dual-core E3400BOX 2.6GHz 58
5)メモリ GeIL GX22GB6400LX PC2−6400(DDR2−800)2GB 58
6)ハードディスクドライブ SATA接続 Seagate ST3500413AS 500GB 59
7)DVDドライブ LITEON iHAS324−27B(24倍速)(SATA)スーパーマルチドライブ 59
8)キーボード及びマウス USB日本語109キーボード&マウスセット 59
**********[Windows7セットアップ説明書]*************
1.準備 1
2.BIOSの変更 2
3.Windows7のセットアップ 7
[参考]ライセンス認証の確認 16
4.ドライバのインストール 17
5.Internet Explorerの設定 20
6.電力の設定の変更 22
7.起動時にパスワードの入力を不要にする 24
8.SOUNDの設定 26
8.1 Realtek HDオーディオマネージャを起動する 26
8.2 Realtek HDオーディオマネージャを使ってみる 27
8.2.1 ジャックに機能を割り当てる 27
8.2.2 スピーカー設定 29
8.2.3 フロントパネルのスピーカー出力について 31
8.2.4 サンプルの演奏 31
9.LAN(ローカルエリアネットワーク)の設定 32
9.1 ルーターがある場合のWindows7の設定 32
9.2 Usersフォルダ 36
9.3 共有フォルダの設定 38
9.4 ルーターを使わないネットワークに参加するときの設定 41
9.4.1 コンピュータ名とワークグループの設定 43
9.4.2 ネットワークの設定 45
9.4.3 デフォルトゲートウェイの設定 50
9.5 ルーターを使うLAN接続でのアダプタの設定 54
10. プリンタの接続 56
10.1 Canon MP600を接続 56
10.2 ネットワークプリンタの設定(1) 60
10.3 ネットワークプリンタの設定(2) 63
10.4 ネットワークプリンタの設定(3) 66
11.Windows7 Service Pack1(SP1) 71
11.1 Windows7 SP1をインストールするには? 71
11.2 事前に電源の設定を確認しておきます 72
11.3 Windows7 Service Pack1をCDROMからインストールする 72
11.4 Windows7 Service Pack1をWindows Updateでインストールする 75
11.4.1 Windows Updateを開く 75
11.4.2 Windows Updateの自動更新の設定を確認する 76
11.4.3 Windows Updateを確認する 77
11.4.4 Windows7 SP1をインストールする 79
**********[メールクライアント・ブラウザ説明書]**********
1.Windows Liveメール 1
1.1 Windows Liveメールのダウンロード 1
1.2 Windows Liveメールの初期設定について 3
1.3 Outlook Express6のメールの設定をエクスポートする 3
1.4 Outlook Express6のアドレス帳をエクスポートする 4
1.5 Outlook Express6の受信トレイ、送信トレイをエクスポートする 5
1.6 エクスポートしたフォルダをWindows7にコピーする 7
1.7 Windows LiveメールにOutput Expressの設定をインポートする 7
1.8 Windows Liveメールにアドレス帳をインポートする 9
1.9 Windows Liveメールに受信トレイ、送信トレイををインポートする 10
1.10 Windows Liveメールの初期設定をマニュアルで行なう 12
1.11 Windows Liveメールを使ってみる 15
1.11.1 送受信テスト 15
1.12 Windows Liveメールの設定を変更する 16
1.13 アドレス帳をCSVファイルでインポートする 17
1.13.1 Outlook Expressのアドレス帳をCSVファイルでエクスポートする 17
1.13.2 CSVファイルのコード変換をする 19
1.13.3 UTF−8にコード変換したCSVファイルをWindows Liveメールのアドレス帳にインポートする 21
2.Thunderbird 24
2.1 Thunderbirdのインストール(Windows Liveメールから移行) 24
2.2 メールアカウントの設定をWindows Liveメールからインポートする 26
2.3 送受信テスト 30
2.3.1 「作成」アイコンから「メールの作成」を開く 30
2.3.2 「アドレス帳」から「メールの作成」を開く 31
2.3.3 メールの受信 32
2.4 パスワードの入力に失敗したとき 32
2.4.1 Thunderbirdの削除 32
2.4.2 設定フォルダの削除 34
2.5 隠しファイル、隠しフォルダを表示する 35
2.5.1 エクスプローラのツールバー(メニューバー)を表示する 35
2.5.2 「フォルダオプション」を開く 36
2.6 複数のアカウントを別々に管理する 36
2.7 受信メールのアドレスをアドレス帳に追加する 38
2.8 Outlook Expressのアドレス帳をThunderbirdにインポートする 38
2.9 Outlook ExpressのメールボックスをThunderbirdにインポートする 42
2.10 最初のメールクライアントとしてThunderbirdをインストールする 44
2.10.1 アカウントの設定 44
2.10.2 送受信のテスト 48
2.10.3 Outlook Expressのアカウント設定を確認する 49
2.10.4 アドレス帳とメールボックスのインポート 51
2.10.5 複数アカウントの設定をする 51
2.10.6 共通受信トレイにまとめて受信する 55
2.10.7 メッセージをコピーする 57
3.Firefox 59
3.1 Firefoxのインストール 59
3.2 タブブラウザ 63
3.3 アドオン 64
3.4 スピードダイヤル 66
3.4.1 スピードダイヤルのインストール 66
3.4.2 スピードダイヤルのインストール(2) 67
3.4.3 スピードダイヤルの初回設定 68
3.4.4 消えたツールバーを元に戻す 68
3.4.5 「スピードダイヤル」のアイコンをツールバーに表示させる 69
3.4.6 いま開いているページをスピードダイヤルに登録する 70
3.4.7 スピードダイヤルを開く 71
3.4.8 スピードダイヤルにグループを追加する 71
3.4.9 スピードダイヤルの一覧表示 73
3.4.10 スピードダイヤルの登録を削除する 74
3.5 アドオンの削除 75
3.6 Firefoxの削除 76
**************[バックアップ説明書]***********
1. Windows7システムのバックアップ 1
1.1 システムの復元 2
1.1.1 システムの保護を有効にする 2
1.1.2 復元ポイントの作成 5
1.1.3 「システムの復元」の実行 5
1.1.4 「システムの復元」の取り消し 7
1.1.5 復元ポイントの選択 8
1.1.6 「システムの復元」のまとめ 9
1.2 システムイメージの作成 11
1.2.1 システムイメージをDVD−Rに保存する 11
1.2.2 システムイメージを保存したDVD−RからWindows7を復元する 16
1.2.3 システムイメージをハードディスクに保存する 21
1.2.4 システムディスクとは別のハードディスクを用意する 21
1.2.5 バックアップ用のハードディスクにパーティションを作成する 22
1.2.6 システムイメージをハードディスク(ディスク1)に保存する 27
1.2.7 システム修復ディスクによるシステムの修復(Windows7が起動しなくなった場合) 33
1.2.8 ハードディスクに保存したシステムイメージからシステムを復元する 34
1.3 ファイルのバックアップ 37
1.3.1 システムイメージのバックアップ 38
1.3.2 システムイメージの復元 41
1.3.3 データファイルの復元 41
1.3.4 設定の変更 44
1.3.5 バックアップの実行 46
1.3.6 スケジュールの設定 47
1.3.7 スケジュールを無効にする 48
1.3.8 スケジュールを有効にする 48
2. Maxtor MaxBlast 5 49
2.1 Maxtor MaxBlast 5のインストール 49
2.2 ブータブルメディアの作成 53
2.3 バックアップアーカイブをハードディスクに保存する 55
2.3.1 バックアップ用のパーティションを作成する 56
2.3.2 バックアップの作成 57
2.4 バックアップアーカイブのベリファイ 62
2.5 ハードディスクに保存したバックアップアーカイブからシステムを復元 64
2.6 ハードディスクの丸ごとバックアップ 75
2.7 丸ごとバックアップしたアーカイブからシステムを復元する 77
2.8 ハードディスクのバックアップをDVDに保存する 80
2.9 DVD−Rに作成したバックアップのベリファイをする 83
2.10 DVD−Rに保存したバックアップアーカイブからシステムを復元する 85
2.11 ハードディスクのクローン作成 93
2.11.1 パスワードなしでログオンする設定に変更する(重要) 94
2.11.2 ディスククローンの作成 95
2.12 バックアップアーカイブをエクスプローラで開く 101
2.13 CD/DVDの自動再生を表示させないようにする(参考) 103
●まずはメールにてお問い合わせください
説明書がやっと完成しましたので、あとは最終的なパーツの確認と添付予定のソフトウェアCDROMの作成などを残すのみとなりました。
今週末ごろには出荷まで準備完了できる予定です。
ただ在庫はほんとに僅かしかしておりませんので、ご注文をいただいてから仕入れ発注することになると思います。
ご注文から発送まで10日から2週間ていどは必要になるかと思います。
そのあたりの状況につきましては、まずはメールにてお問い合わせください。
おり返しメールにてご返事させていただきます。
CPUをつくろう!第815回(2011.6.6upload)を再編集
パソコンをつくろう![第155回]
2011.6.25upload
前へ
次へ
目次へ戻る
ホームページトップへ戻る