組み立てキットを使って自作に挑戦!
[第325回]
●パソコンのバックアップ(17)DiscWizardをWindows7で試してみる
前回はDiscWizardをWindows10にインストールして実行しました。
今回は比較のためWindows7で実行してみます。
ところで。
DiscWizardをインストールすると毎回Windowsを起動した直後にこういうメッセージが表示されるようになります。

こういう余計なことはしてほしくないんですけれどねえ。
それはともかくとして。
今回はWindows7でのDiscWizardのテストです。
ツールを選択する画面です。
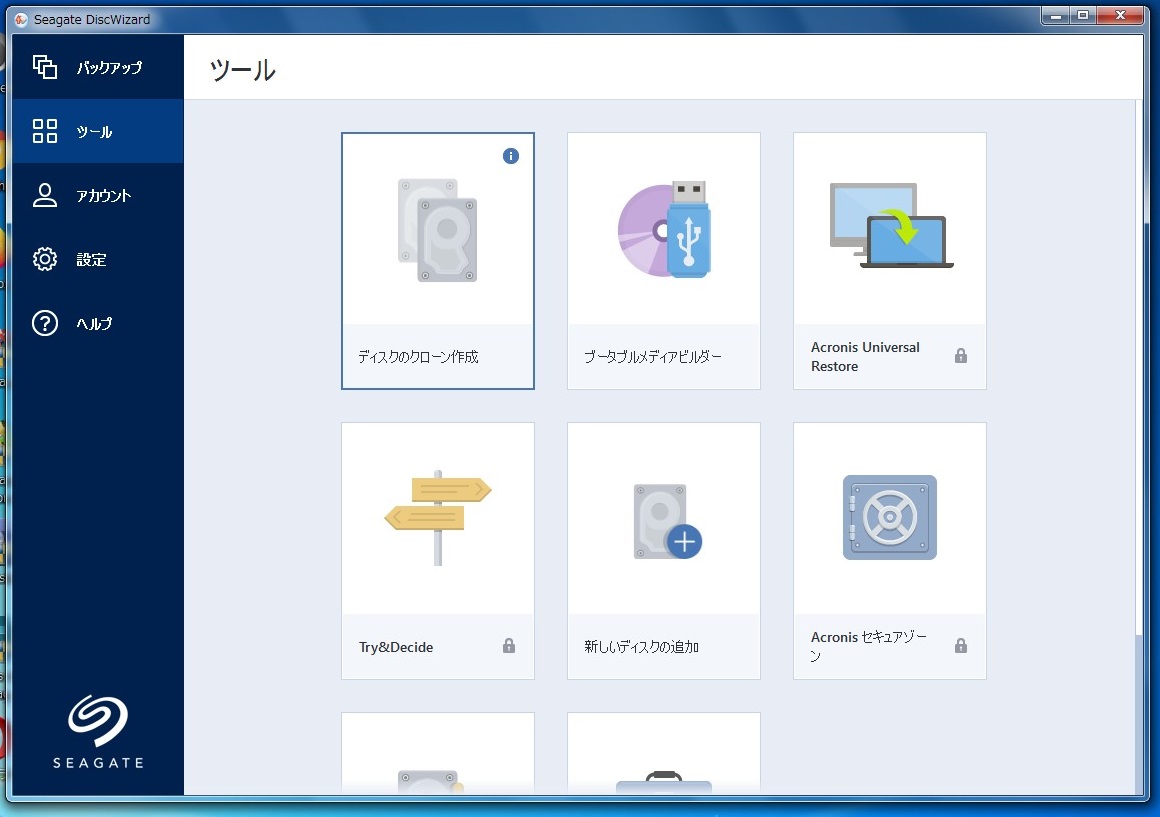
「ディスクのクローン作成」をクリックします。
クローンモードの選択画面です。
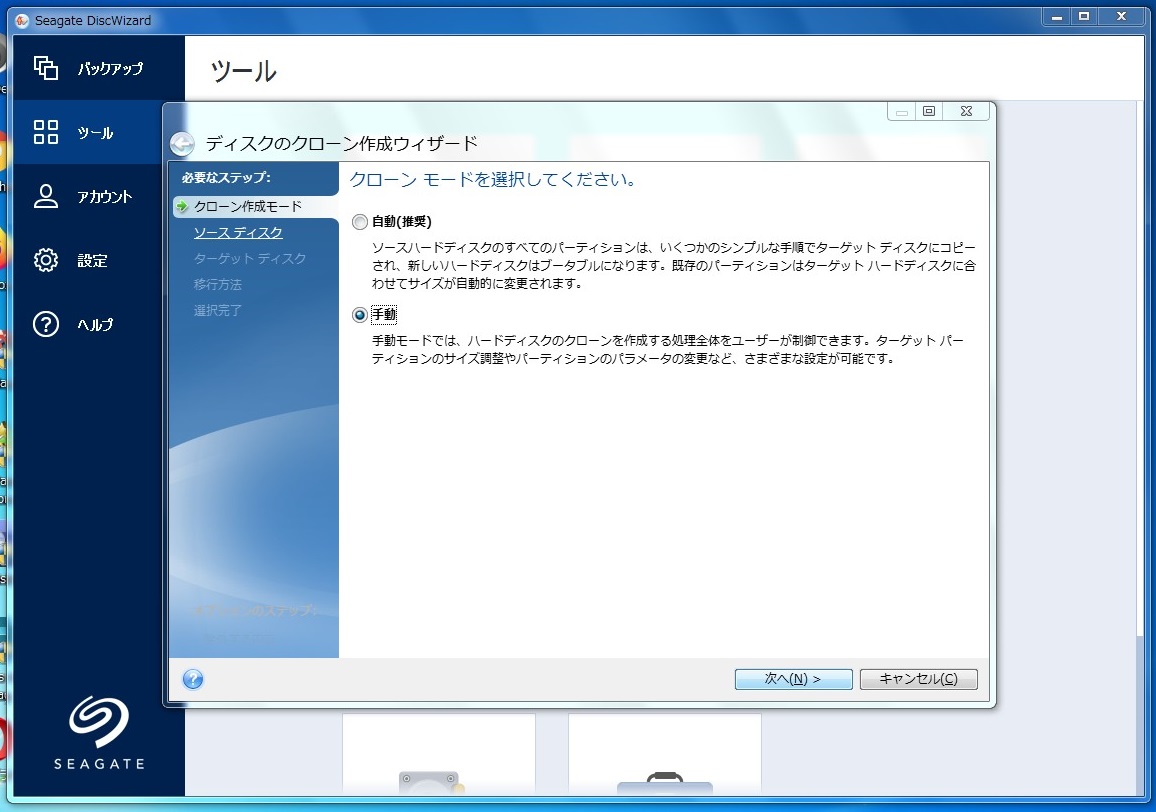
[手動]を選択して[次へ]をクリックします。
元になるハードディスクを選択します。
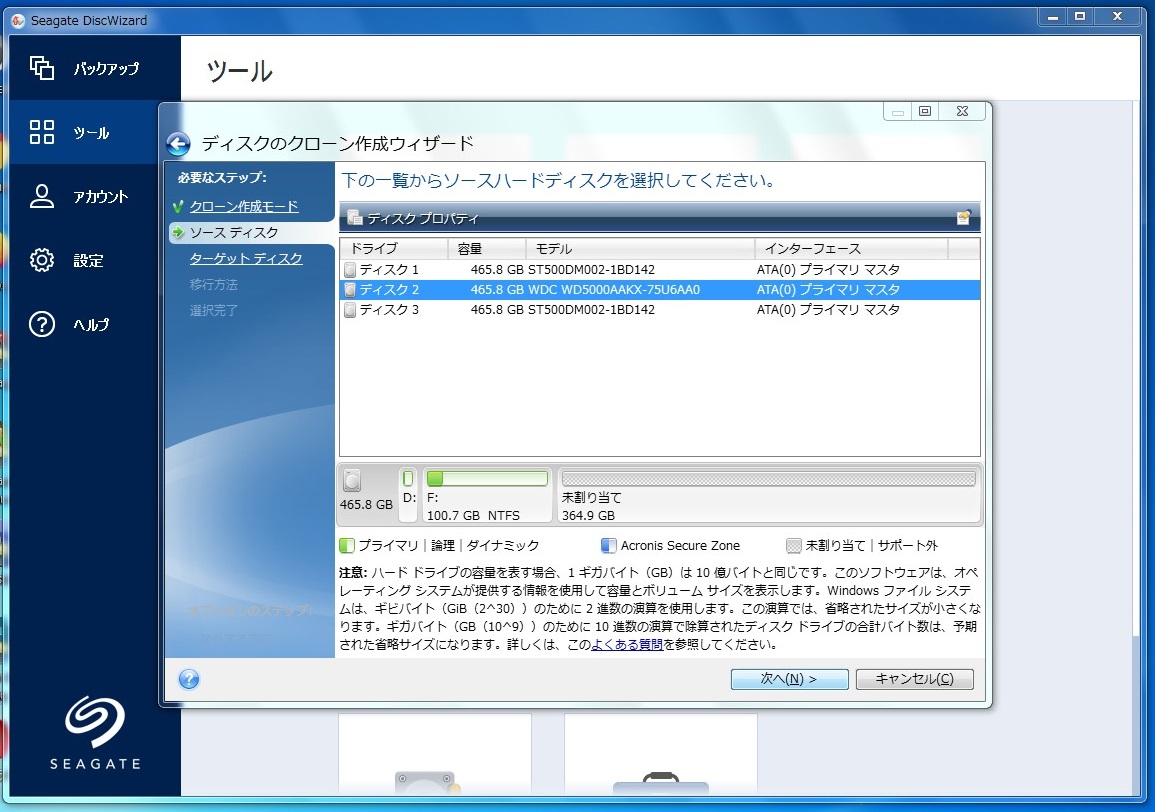
元になるディスクとして[ディスク2]を選択して[次へ]をクリックします。
コピー先のディスクを選択します。
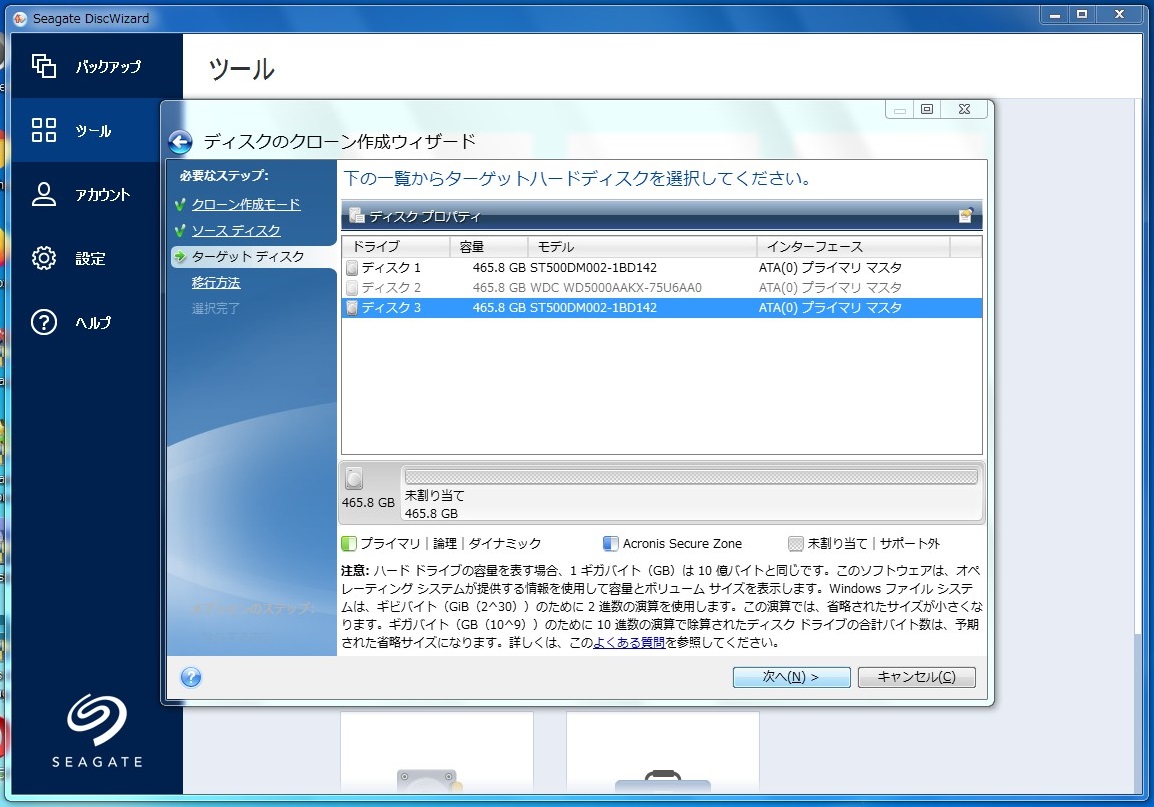
コピー先として空のディスクを接続しています。
それはディスク3として表示されています。
ディスク3を選択して[次へ]をクリックします。
コピーする方法を選択します。
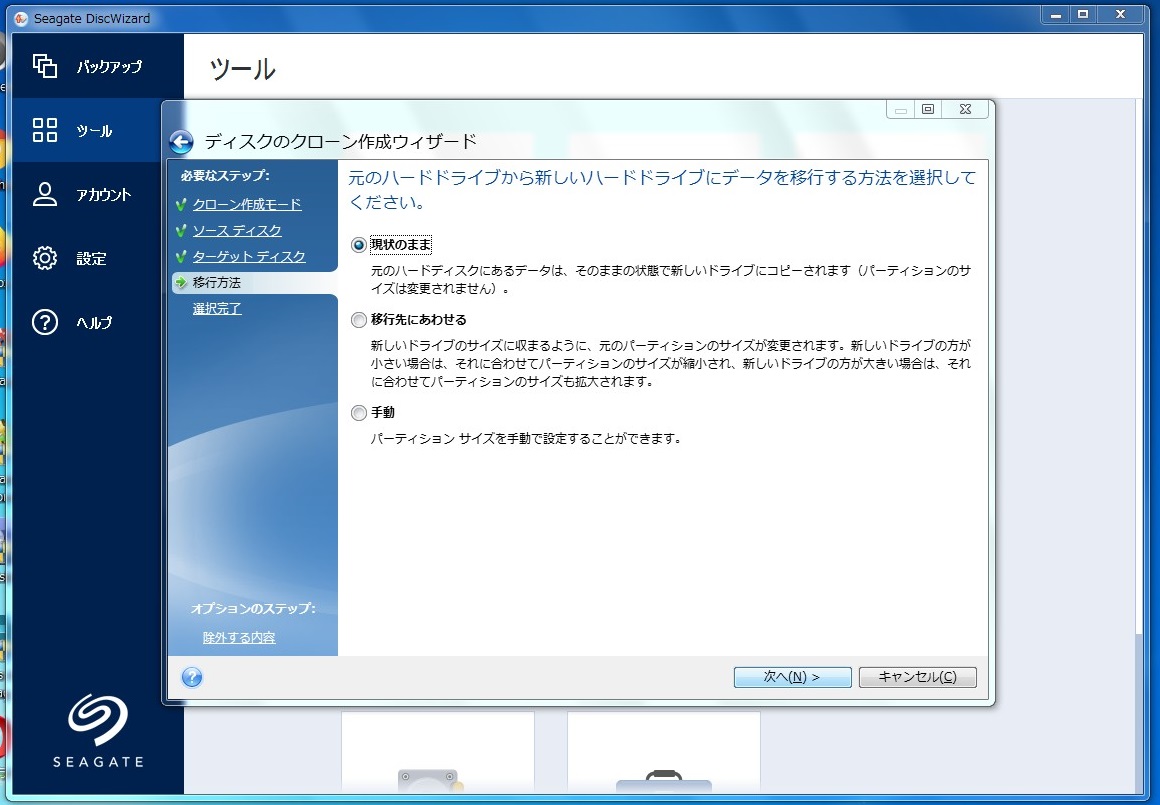
[現状のまま]を選択して[次へ]をクリックします。
実行前と実行後のコピー先ディスクのレイアウトが表示されます。
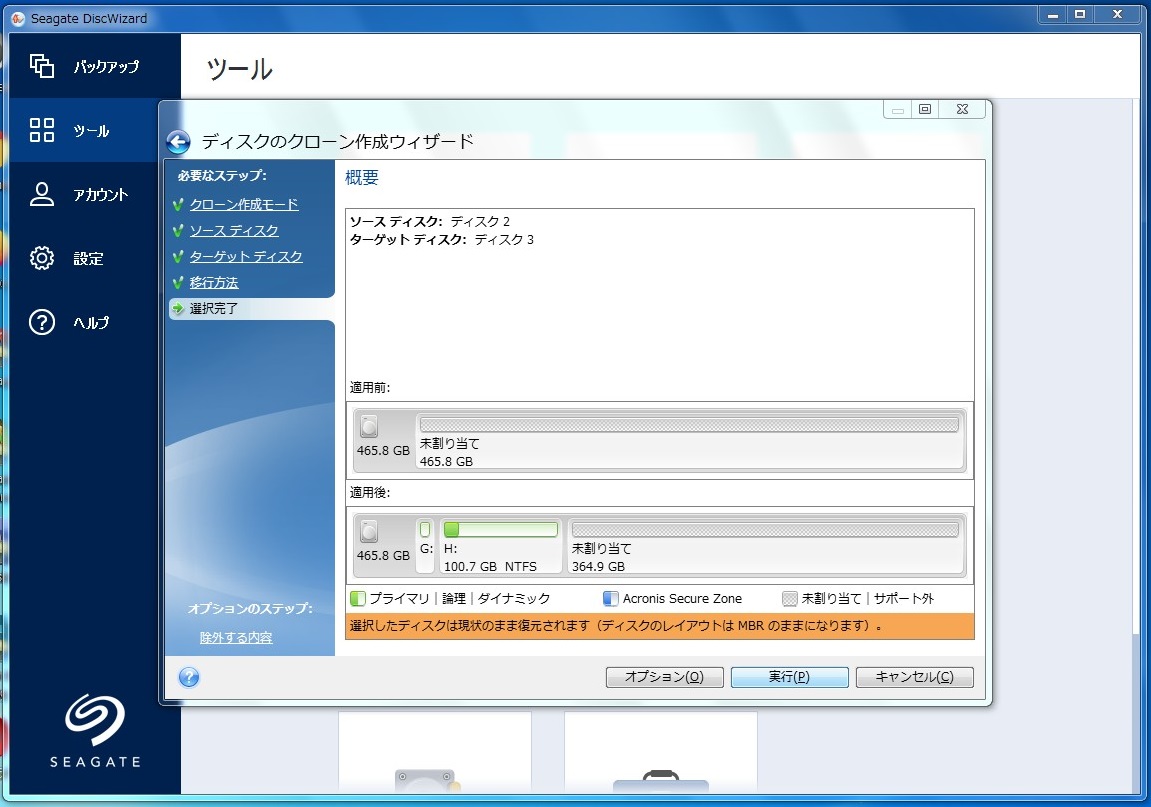
ここまでは前回のWindows10でのテストと同じです。
[実行]をクリックします。
ディスクのクローン作成が開始されました。
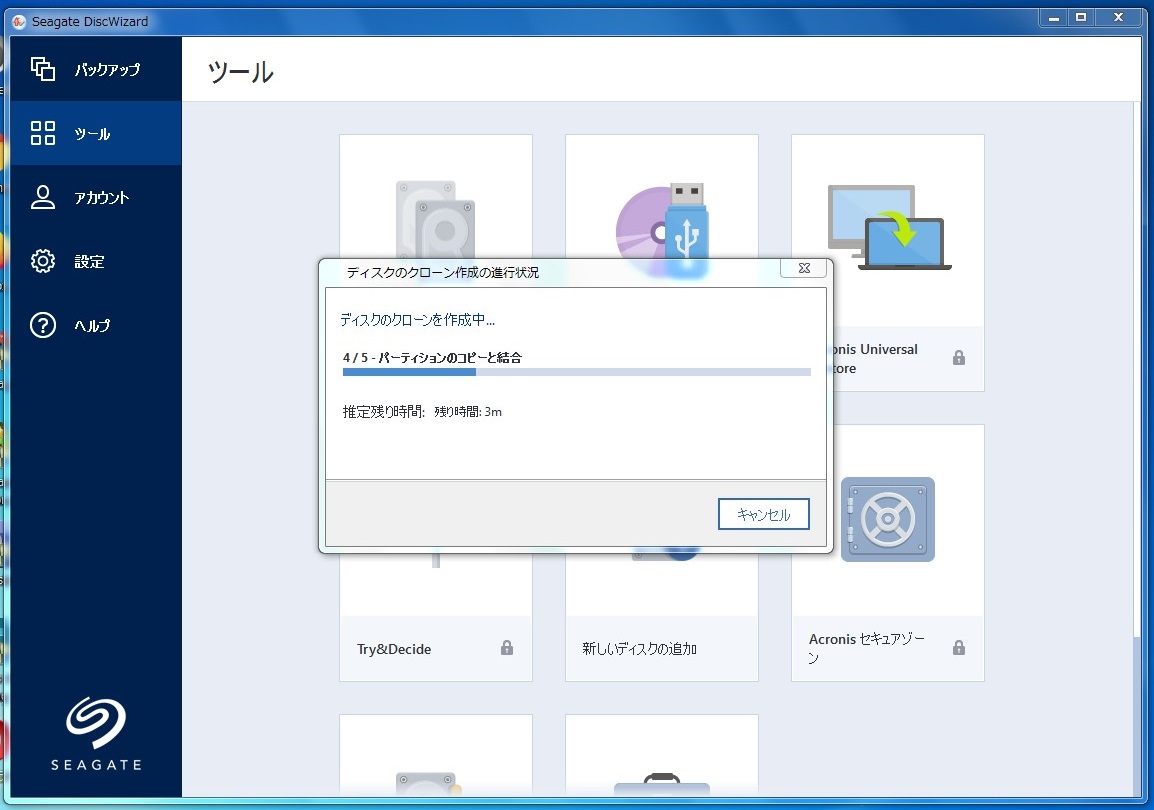
Windows7の場合には再起動は必要ではないようです。
3分ほどでクローン作成が完了しました。
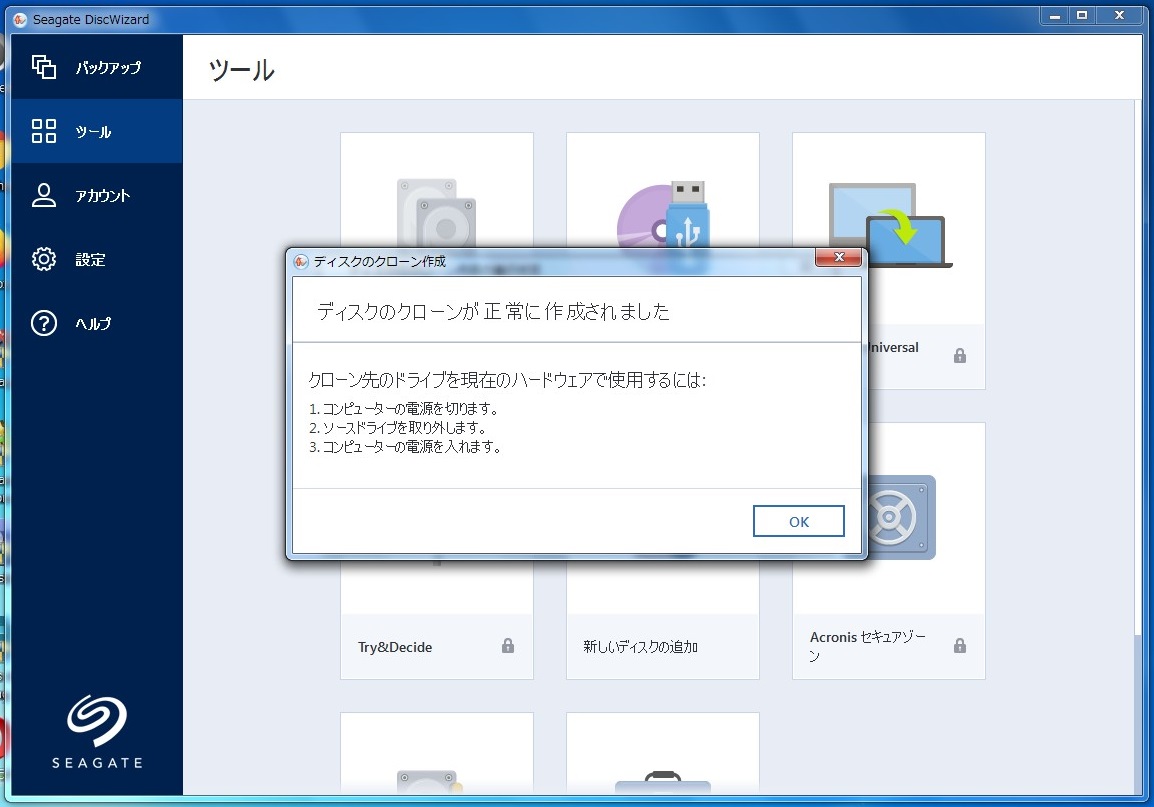
Windows10の場合と違って再起動は必要ありませんでしたし、なにより速い(!)です。
Partition Wizardで確認してみました。
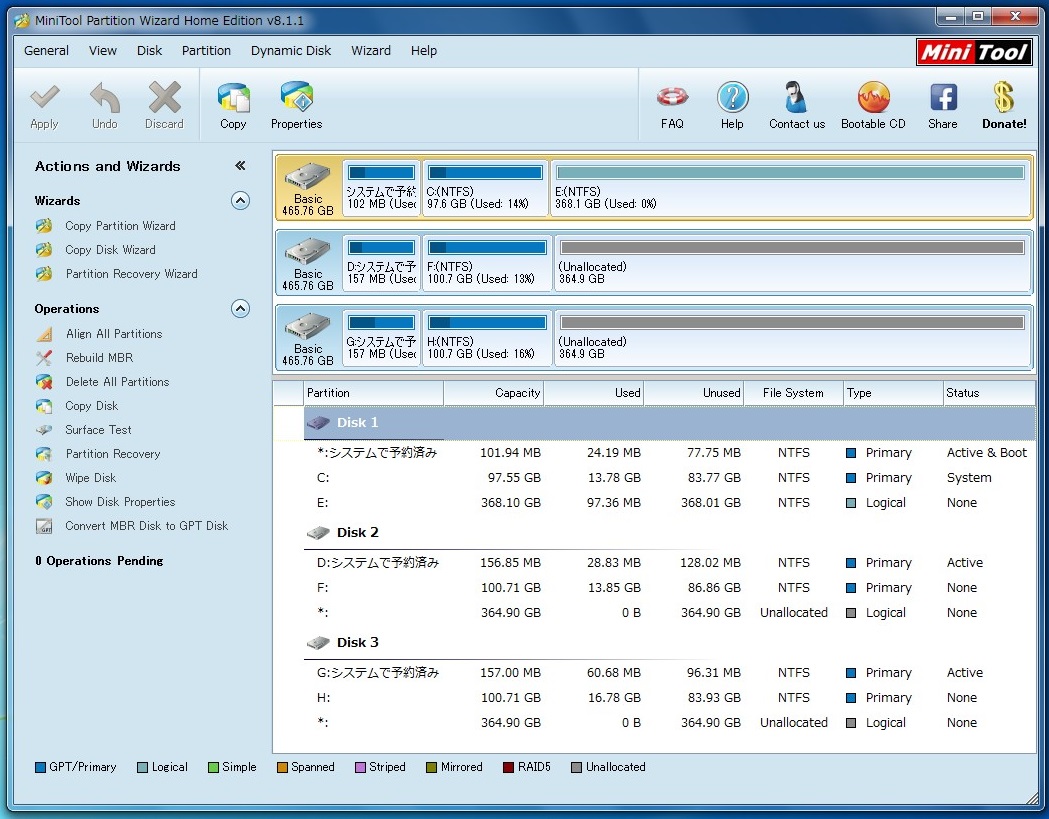
ディスク3にディスク2のクローンが作成されました。
Windows10での場合に比べるととにかくスムーズに動作している感じです。
同じアプリケーションでもOSが違うとこれだけの違いが出てきます。
バージョンが低いOS(Windows7)のほうがバージョンが高いOS(Windows10)よりもアプリケーションが無理なく動作するというのはどういうことなんでしょうか?
ま。
たまたまDiscWizardではそういう結果が出たというだけのことかもしれませんが。
うーん。
でも、やっぱりWindows7のほうがいいなあ(個人の感想です)。
パソコンをつくろう![第325回]
2021.11.21upload
前へ
次へ
目次へ戻る
ホームページトップへ戻る